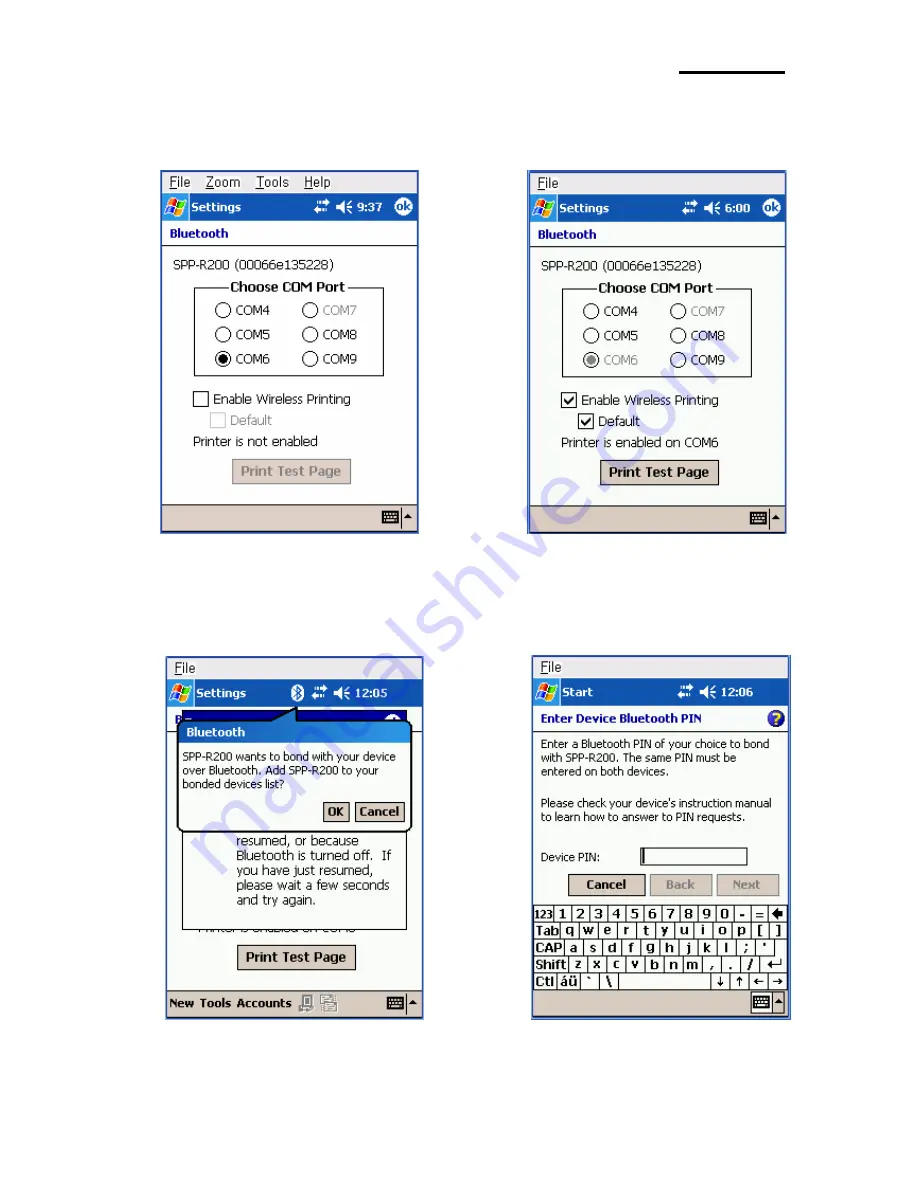
Rev. 1.00
- 7 -
SPP-R200
9) Select the COM port to be used. 10) Check the “Enable Wireless Printing”
and ”Default” checkboxes, and click the
“Printer Test Page” button.
11) Click the “OK” button. 12) The PIN Code(Device PIN)
window appears (if the SPP-R200
security function is enabled).