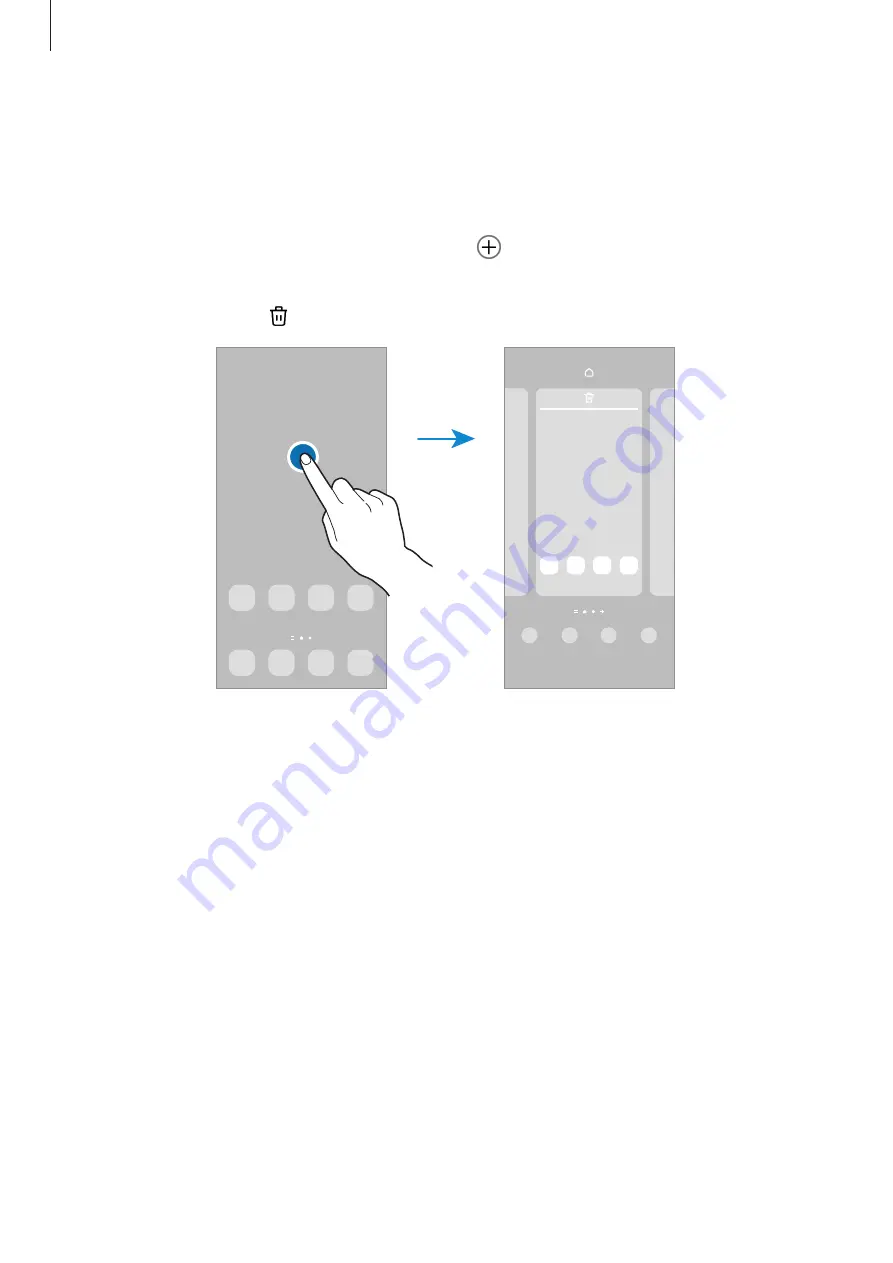
Getting started
25
Editing the Home screen
On the Home screen, tap and hold an empty area, or pinch your fingers together to access
the editing options. You can set the wallpaper, add widgets, and more. You can also add,
delete, or rearrange Home screen panels.
•
Adding panels: Swipe to the left, and then tap .
•
Moving panels: Tap and hold a panel preview, and then drag it to a new location.
•
Deleting panels: Tap on the panel.
•
Wallpaper and style
: Change the wallpaper settings for the Home screen and the locked
screen.
•
Themes
: Change the device’s theme. Visual elements of interface, such as colors, icons,
and wallpapers, will change depending on the selected theme.
•
Widgets
: Widgets are small apps that launch specific app functions to provide
information and convenient access on your Home screen. Select a widget and tap
Add
.
The widget will be added on the Home screen.
•
Settings
: Configure settings for the Home screen, such as the screen layout.
Displaying all apps on the Home screen
Without using a separate Apps screen, you can set the device to display all apps on the Home
screen. On the Home screen, tap and hold an empty area, and then tap
Settings
→
Home
screen layout
→
Home screen only
→
Apply
.
You can now access all your apps by swiping to the left on the Home screen.
















































