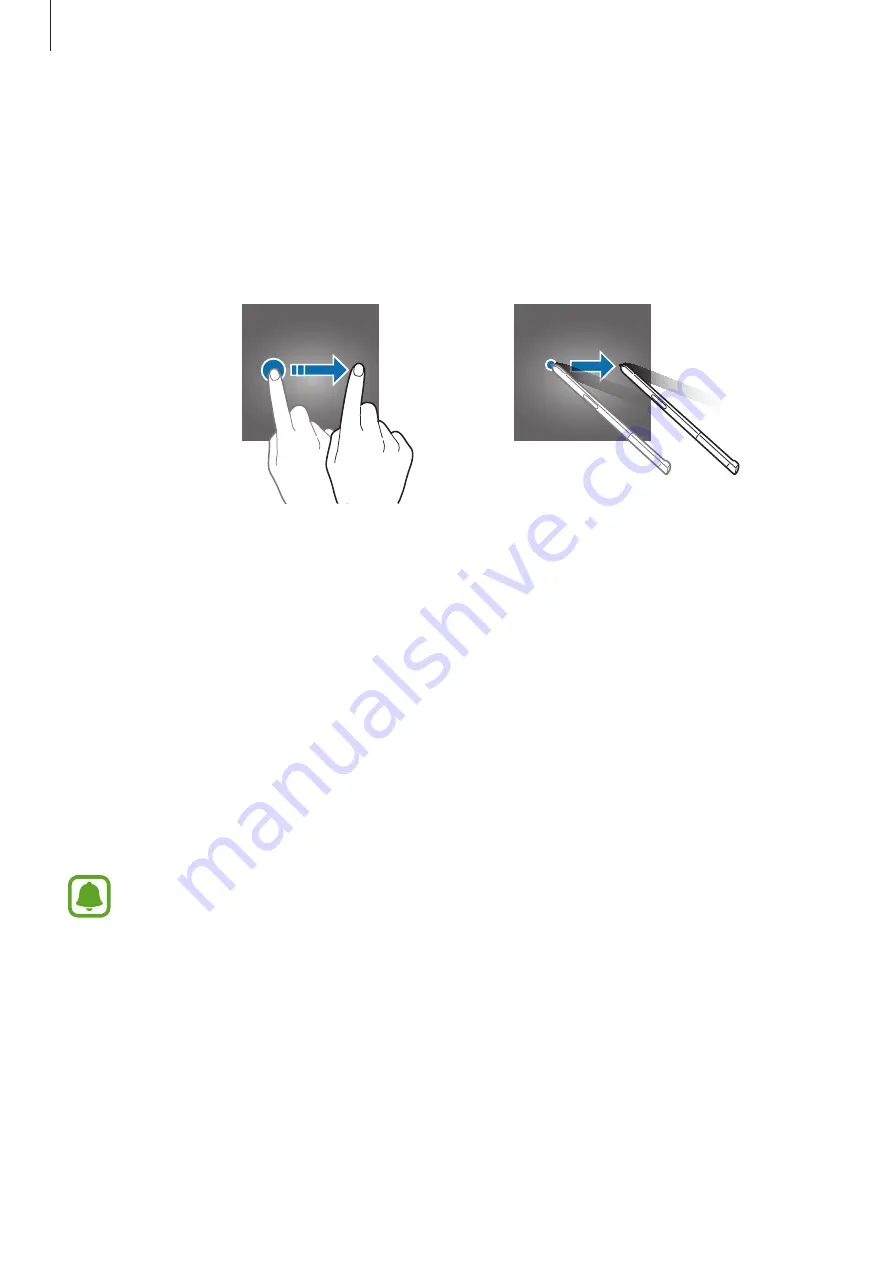
Basics
31
Lock screen
Pressing the Power key turns off the screen and locks it. Also, the screen turns off and
automatically locks if the device is not used for a specified period.
The screen is locked with
Swipe
, the default screen lock method.
Press the Power key or the Home key and swipe in any direction to unlock the screen.
To change the screen lock method, on the Apps screen, tap
Settings
→
Lock screen and
security
→
Screen lock type
, and then select a method.
When you set a pattern, PIN, or password for the screen lock method, you can protect your
personal information by preventing others from accessing your device. After setting the
screen lock method, the device will require an unlock code whenever unlocking it.
•
Swipe
: Swipe in any direction on the screen to unlock it.
•
Pattern
: Draw a pattern with four or more dots to unlock the screen.
•
PIN
: Enter a PIN with at least four numbers to unlock the screen.
•
Password
: Enter a password with at least four characters, numbers, or symbols to unlock
the screen.
•
None
: Do not set a screen lock method.
•
You can unlock your device’s screen remotely from the Find My Mobile website
(
) using your Samsung account. To use this feature, the
device must be connected to a Wi-Fi or mobile network and you must sign in to
your Samsung account.
•
If the unlock code is forgotten, you will not be able to use the device if you do not
reset it. Samsung is not responsible for any data loss or inconvenience caused by
forgotten unlock codes.
•
You can set your device to perform a factory data reset if you enter the unlock code
incorrectly several times in a row and reach the attempt limit. On the Apps screen,
tap
Settings
→
Lock screen and security
→
Secure lock settings
and tap the
Auto factory reset
switch to activate it.
















































