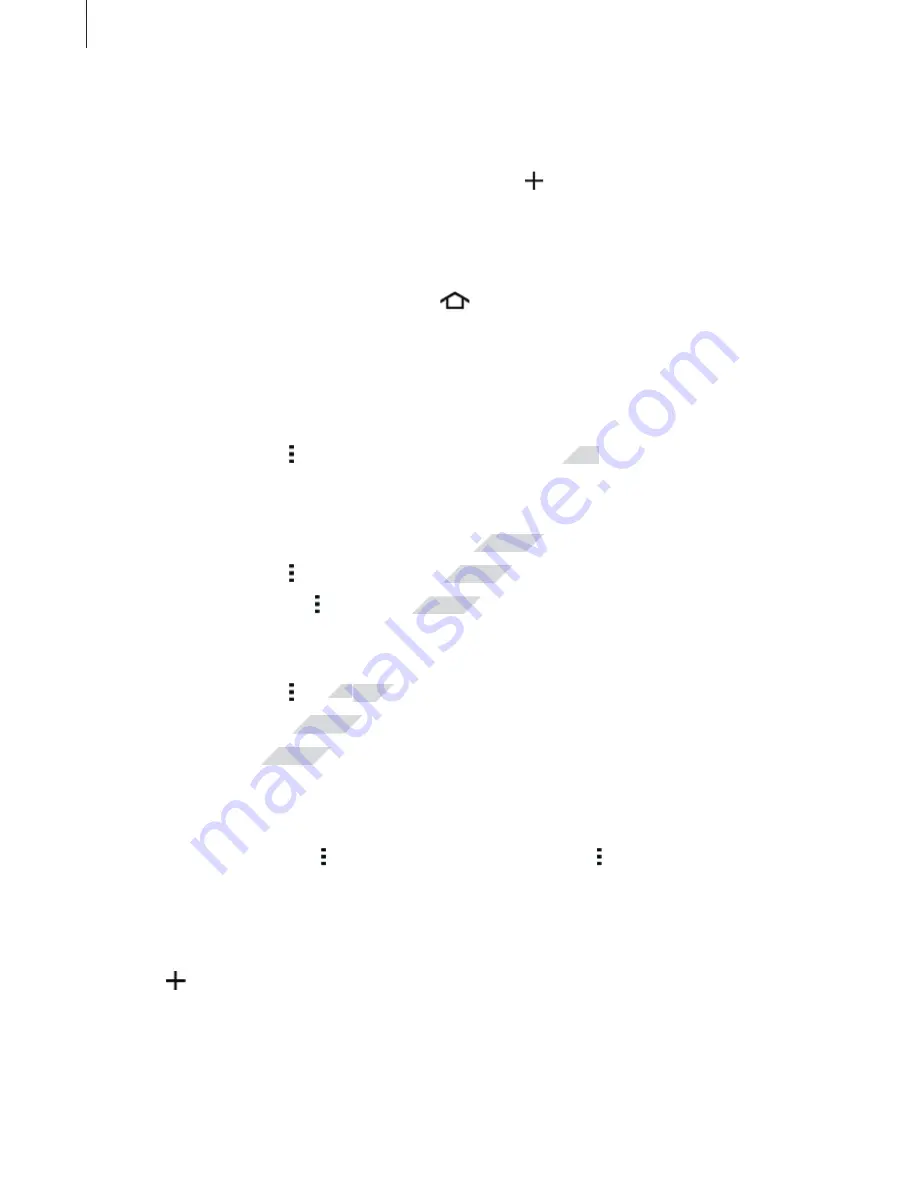
Personalising
51
Managing panels
On the Home screen, tap and hold an empty area to add, move, or remove a panel.
To add a panel, scroll left to the last panel, and then tap .
To move a panel, tap and hold a panel preview, and then drag it to a new location.
To remove a panel, tap and hold a panel preview, and then drag it to
Remove
at the top of
the screen.
To set a panel as the main Home screen, tap
.
Managing the Apps screen
Changing the sorting method
On the Apps screen, tap
→
Sort by
and select a sorting method.
Hiding apps
Hide apps that you do not want to see on the Apps screen.
On the Apps screen, tap
→
Hide apps
, select apps, and then tap
Done
.
To display hidden apps, tap
→
Show hidden apps
, select apps, and then tap
Done
.
Moving items
On the Apps screen, tap
→
Edit
. Tap and hold an item and drag it to a new location.
To move the item to another panel, drag it to the side of the screen.
To move an item to a new panel, drag it to
Create page
that appears at the top of the screen.
Creating folders
1
On the Apps screen, tap
→
Create folder
. Alternatively, tap
→
Edit
, tap and hold an
app, and then drag it to
Create folder
that appears at the top of the screen.
2
Enter a folder name.
3
Tap , select the apps to move to the folder, and then tap
Done
.
www.devicemanuals.eu/
and select a sorting method.
and select a sorting method.
Hide apps that you do not want to see on the Apps screen.
Hide apps that you do not want to see on the Apps screen.
, select apps, and then tap
, select apps, and then tap
Show hidden apps
Show hidden apps
Edit
Edit
. Tap and hold an item and drag it to a new location.
. Tap and hold an item and drag it to a new location.
www.devicemanuals.eu/
To move the item to another panel, drag it to the side of the screen.
To move the item to another panel, drag it to the side of the screen.
To move an item to a new panel, drag it to
To move an item to a new panel, drag it to






























