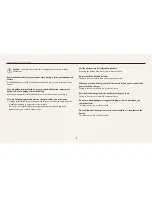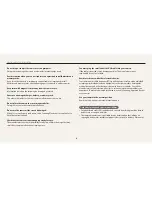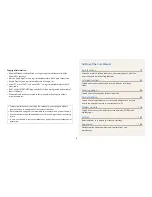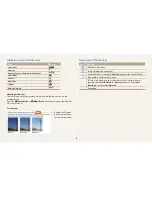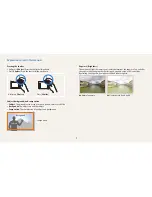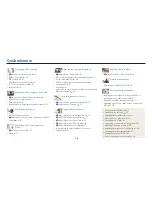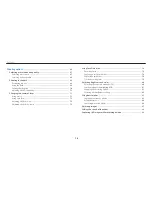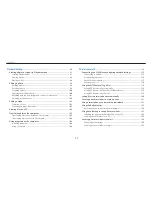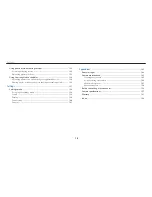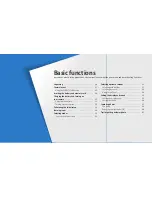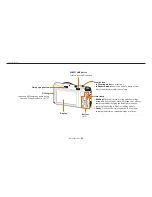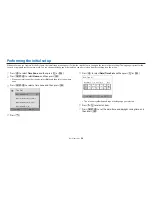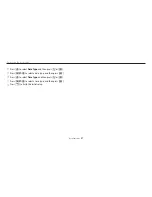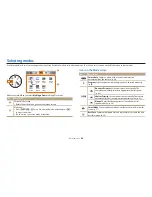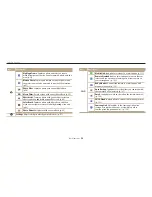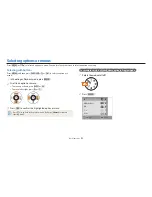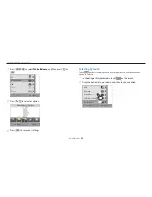17
Contents
Playback/Editing
............................................................................................................. 90
Viewing photos or videos in Playback mode
................................................. 91
Starting Playback mode
........................................................................................ 91
Viewing photos
....................................................................................................... 96
Playing a video
........................................................................................................ 98
Editing a photo
.......................................................................................................... 99
Resizing photos
...................................................................................................... 99
Rotating a photo
.................................................................................................... 99
Cropping a photo
................................................................................................. 100
Applying Smart Filter effects
.............................................................................. 100
Adjusting dark subjects, brightness, contrast, or saturation
......................... 101
Adjusting portrait photos
.................................................................................. 102
Editing a video
......................................................................................................... 103
Trimming a video
................................................................................................. 103
Capturing an image from video
......................................................................... 103
Viewing files on a TV
............................................................................................. 104
Transferring files to the computer
................................................................... 105
Transferring files to your Windows OS computer
........................................... 105
Transferring files to your Mac OS computer
.................................................... 106
Using programs on the computer
.................................................................... 108
Installing i-Launcher
............................................................................................ 108
Using i-Launcher
.................................................................................................. 109
Wireless network
..........................................................................................................114
Connecting to a WLAN and configuring network settings
..................... 115
Connecting to a WLAN
........................................................................................ 115
Using the login browser
...................................................................................... 116
Network connection tips
.................................................................................... 117
Entering text
.......................................................................................................... 118
Using the NFC Feature (Tag & Go)
.................................................................... 119
Using NFC features in Shooting mode
............................................................. 119
Using NFC features in Playback mode(Photo Beam)
...................................... 119
Using NFC features in Wi-Fi mode
..................................................................... 119
Saving files to a smart phone automatically
................................................ 120
Sending photos or videos to a smart phone
................................................ 121
Using a smart phone as a remote shutter release
...................................... 123
Using the Baby Monitor
....................................................................................... 125
Adjusting the noise level for alarm activation
................................................. 126
Using Auto Backup to send photos or videos
.............................................. 127
Installing the program for Auto Backup on your PC
....................................... 127
Sending photos or videos to a PC
..................................................................... 127
Sending photos or videos via email
................................................................ 129
Changing email settings
..................................................................................... 129
Sending photos or videos via email
.................................................................. 131