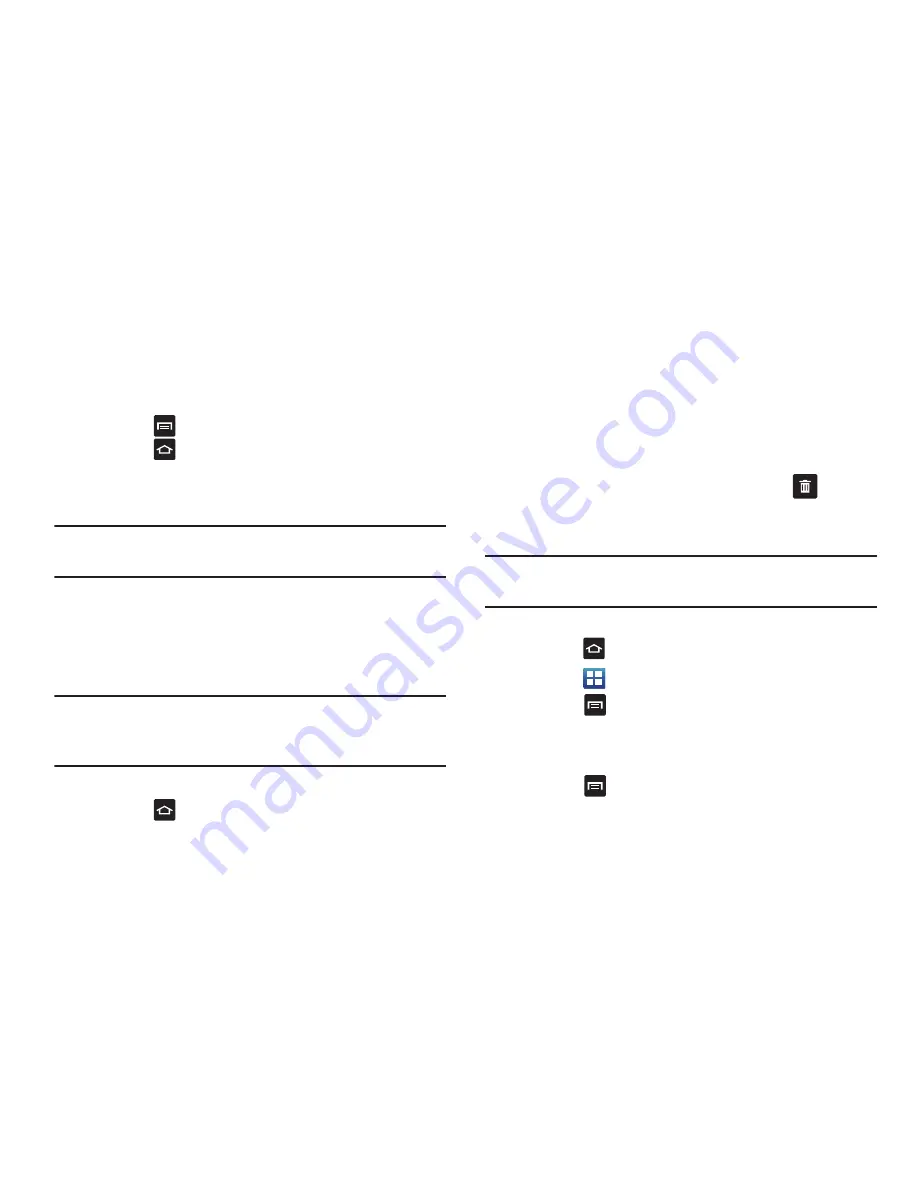
40
7.
Toque sin soltar el icono en pantalla, después arrástrelo sobre
el acceso directo primario que desea reemplazar. El nuevo
acceso directo primario aparecerá en la parte inferior de la
pantalla. El acceso directo primario anterior regresará al menú.
8.
Presione
y pulse en
Guardar
.
9.
Presione
para regresar a la pantalla de inicio.
El nuevo acceso directo primario ahora aparecerá en todas las
pantallas de inicio.
Nota:
Cuando se quita un acceso directo primario, éste aparecerá
después como una opción en el menú de aplicaciones.
Cómo añadir y quitar widgets
Los widgets son aplicaciones autónomas que residen en la ficha de
aplicaciones o en las pantallas de inicio principal o extendidas. A
diferencia de los accesos directos, los widgets aparecen como
aplicaciones en pantalla.
Nota:
Para mover un widget desde una pantalla a otra, es necesario
eliminarlo primero de su pantalla actual. Active la nueva pantalla
y después añada el widget.
Adición de un widget
1.
Presione
para activar la pantalla de inicio.
2.
Navegue hasta la página de inicio deseada.
3.
Toque sin soltar un área vacía de la pantalla.
4.
Desde la ventana
Añadir a inicio
, pulse en
Widgets
.
5.
Pulse en un widget disponible para colocarlo en su pantalla
actual.
Cómo quitar un widget
1.
Toque sin soltar un widget hasta que lo pueda mover por la
pantalla.
2.
Arrastre el widget sobre la ficha de eliminación
y suéltelo.
A medida que coloca el widget en la papelera, los dos
elementos se volverán rojos.
Nota:
Esta acción no elimina realmente el widget, tan sólo lo quita de
la pantalla de inicio actual.
Cómo mover iconos en el menú de aplicaciones
1.
Presione
para activar la pantalla de inicio.
2.
Pulse en
para que se muestren las aplicaciones actuales.
3.
Presione
y pulse en
Tipo de vista
.
4.
Pulse en
Cuadrícula personalizable
. Un círculo verde
aparecerá junto a la opción.
5.
Presione
y pulse en
Editar
.
6.
Recorra la lista y localice el icono que desea mover.
















































