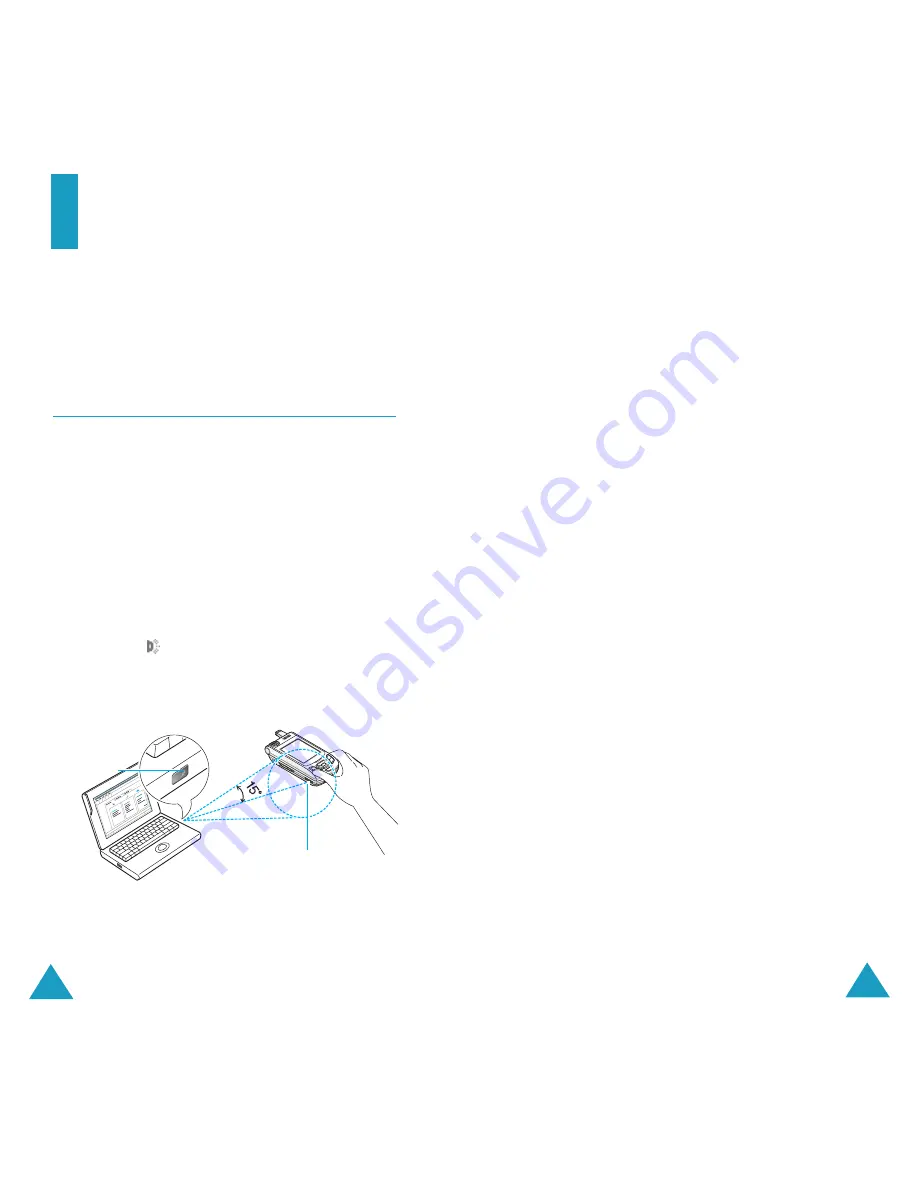
Phone Settings
137
136
If there is no communication between your
phone and the IrDA-compliant device within 30
seconds of activating the feature, it is
automatically deactivated.
Note
: For optimal performance, use the data link
cable supplied in your SGH-D410C kit.
With other Phone
(Menu 7.1.2)
Using the infrared connection, you can send or
receive Phone Book entries and calendar memos
from another compliant phone.
Note
: If you receive a call while sending or
receiving data, you can either answer or
reject the call without interrupting the IrDA
connection. But, picking up your phone may
break the connection between the phones,
so use the ear-microphone to answer the
call.
Receiving Data from Another Phone
1. Align the IrDA ports on both phones with each
other.
2. Activate the infrared feature on the phones.
For this phone, access the
Infrared Activate
menu (
Menu 7.1
) and select
With other
Phone
.
The connection between the phones is
established and your phone receives data
from the other phone. You can receive up to
20 items in succession.
Phone Settings
Many different features of your phone can be
customised to suit your preferences. All of these
features are accessed in the
Phone Settings
menu.
Infrared Activate
(Menu 7.1)
This feature allows you to send or receive data
to or from IrDA-compatible computers or phones
through the infrared port.
With PC
(Menu 7.1.1)
To use an infrared connection, you must:
• configure and activate an IrDA-compliant
infrared port on your PC.
• activate the infrared feature on the phone; the
IrDA icon (
) appears on the top line of the
display.
• align the IrDA port on the phone with the IrDA
port on your computer.
IrDA port
IrDA port
The connection is ready for data transmission.






























