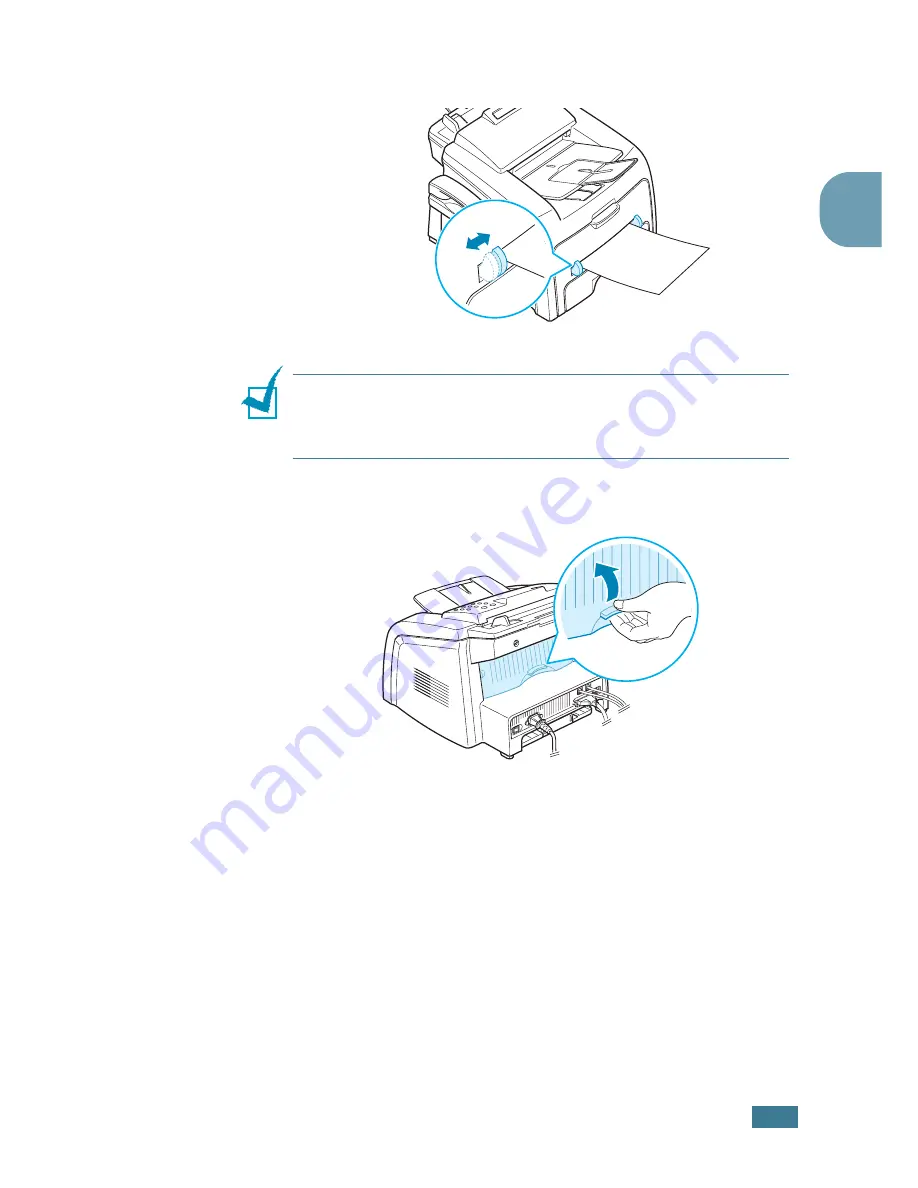
P
APER
H
ANDLING
2.9
2
2
Adjust the paper guide to the width of the print material.
N
OTE
: When printing on previously printed paper from the
manual feeder, the printed side should be facing down with an
uncurled edge to the machine. If you experience problems with
paper feed, turn the paper around.
3
Open the rear cover to use the rear output slot.
4
After printing, close the rear cover.
Содержание SF-560 Series
Страница 1: ......
Страница 18: ...xvii ...
Страница 218: ...Home Visit us at www samsungprinter com Rev 6 00 ...






























