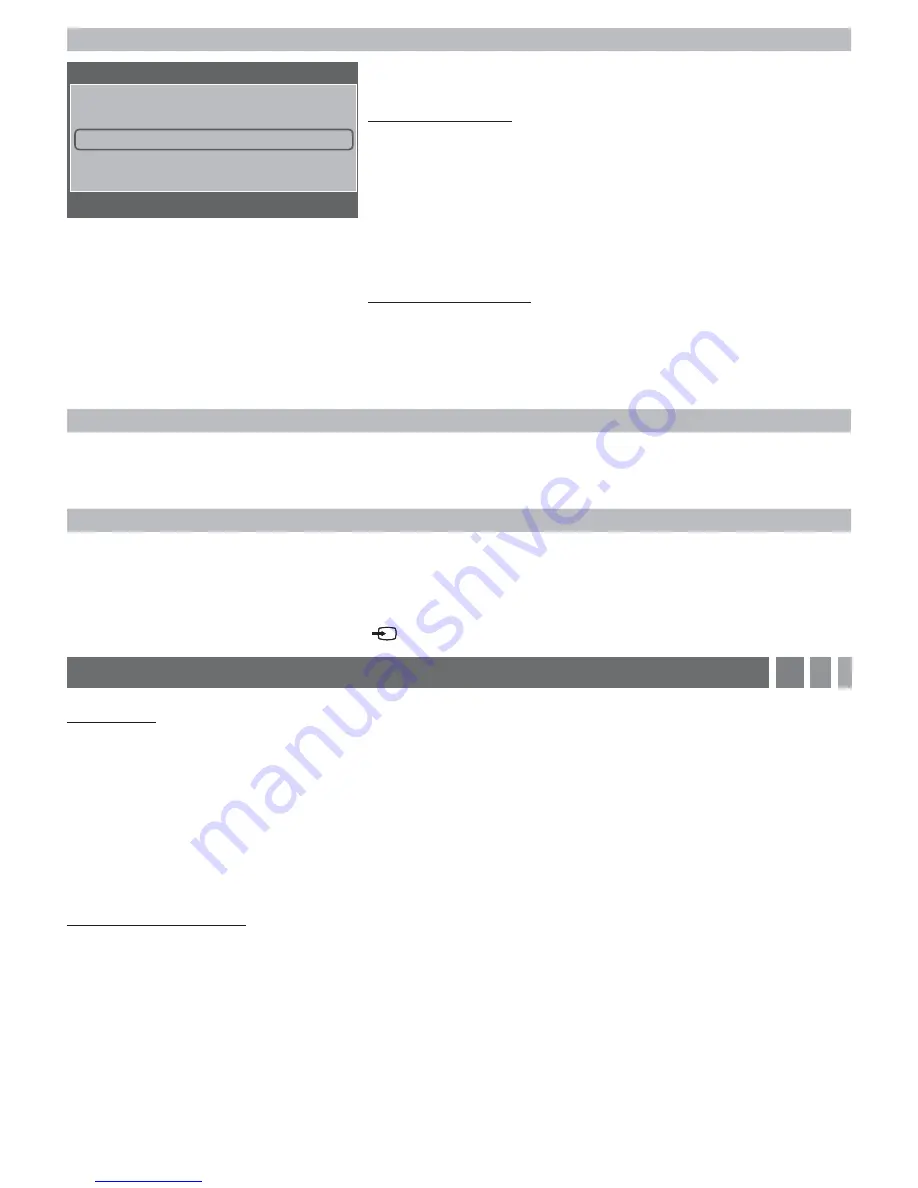
5. Set the Clock Mode
Set the Clock Mode.
Clock Mode
: Auto
Plug & Play
=
=
=
=
Enter
3
Skip
Press
ENTER
and select
Auto
or
Manual
, and then press
ENTER
again.
If you selected Auto:
The TV will automatically download the correct time from a digital channel.
The DST (Daylight Savings Time) screen will appear. Press
ENTER
.
Select
On
if you want to turn the DST adjustment on and off manually.
Select
Off
to turn off the DST adjustment. Select
Auto
if you want the TV
to adjust to DST automatically. Press
ENTER
when done.
The Time Zone screen will appear. Use the
Ÿź
button to select your
Time Zone, and then press
ENTER
.
If you selected Manual:
The Clock Set screen appears. Use the
Ÿź
buttons to change the
values in each field or use the number buttons to enter the values directly.
Use the
ŻŹ
buttons to move from field to field. When done with all the
fields, press
ENTER
.
È
6. View the HD Connection Guide
See the best way to connect a cable or satellite box for the highest quality HD pictures. Press the
ENTER
button to
close the guide.
È
7. Enjoy your TV.
Press the
ENTER
button.
✎
To set or unset
Store Demo
mode outside of Plug & Play, press and release the Controller when the power is
on. The Function menu screen appears. Push the Controller to the left (to
MENU
(
3
)) and hold for more than 5
seconds. The
Store Demo
mode is set. To cancel
Store Demo,
bring up the Function menu using the Controller,
push the Controller to the right (to
Source
(
)) and hold for more than 5 seconds.
6. Changing the Input Source
Source List
When you are watching TV and you want to watch a movie on your DVD player or Blu-ray player or switch to your cable
box or STB satellite receiver, you need to change the Source.
1.
Press the
SOURCE
button on your remote.
2.
Use the
Ÿź
buttons to select an external input source.
=
■
TV / AV / Component / HDMI1/DVI / HDMI2
✎
You can only choose external devices that are connected to the TV. In the
Source List
, connected inputs are
highlighted.
How to Use Edit Name
Edit Name lets you associate a device name to an input source. To access
Edit Name
, press the
TOOLS
button when
the
Source List
is displayed The following selections appear under
Edit Name
:
=
■
VCR / DVD / Cable STB / Satellite STB / PVR STB / AV Receiver / Game / Camcorder / PC / DVI PC / DVI / TV /
IPTV / Blu-ray / HD DVD / DMA
: Select the name of the device connected to specific input jacks to make your input
source selection easier.
✎
If you connect a PC to the
HDMI IN 1 (DVI)
port with an HDMI cable, assign
PC
to HDMI 1 in
Edit Name
.
✎
If you connect a PC to the
HDMI IN 1 (DVI)
port with an HDMI to DVI cable, assign
DVI PC
to HDMI 1 in
Edit
Name
.
✎
If you connect an AV device to the
HDMI IN 1 (DVI)
port with an HDMI to DVI cable, assign
DVI
to HDMI 1 in
Edit
Name
.
5. Set the Clock Mode
Set the Clock Mode.
Clock Mode
: Auto
Plug & Play
=
=
=
=
Enter
3
Skip
Press
ENTER
and select
Auto
or
Manual
, and then press
ENTER
again.
If you selected Auto:
The TV will automatically download the correct time from a digital channel.
The DST (Daylight Savings Time) screen will appear. Press
ENTER
.
Select
On
if you want to turn the DST adjustment on and off manually.
Select
Off
to turn off the DST adjustment. Select
Auto
if you want the TV
to adjust to DST automatically. Press
ENTER
when done.
The Time Zone screen will appear. Use the
Ÿź
button to select your
Time Zone, and then press
ENTER
.
If you selected Manual:
The Clock Set screen appears. Use the
Ÿź
buttons to change the
values in each field or use the number buttons to enter the values directly.
Use the
ŻŹ
buttons to move from field to field. When done with all the
fields, press
ENTER
.
È
6. View the HD Connection Guide
See the best way to connect a cable or satellite box for the highest quality HD pictures. Press the
ENTER
button to
close the guide.
È
7. Enjoy your TV.
Press the
ENTER
button.
✎
To set or unset
Store Demo
mode outside of Plug & Play, press and release the Controller when the power is
on. The Function menu screen appears. Push the Controller to the left (to
MENU
(
3
)) and hold for more than 5
seconds. The
Store Demo
mode is set. To cancel
Store Demo,
bring up the Function menu using the Controller,
push the Controller to the right (to
Source
(
)) and hold for more than 5 seconds.
6. Changing the Input Source
Source List
When you are watching TV and you want to watch a movie on your DVD player or Blu-ray player or switch to your cable
box or STB satellite receiver, you need to change the Source.
1.
Press the
SOURCE
button on your remote.
2.
Use the
Ÿź
buttons to select an external input source.
=
■
TV / AV / Component / HDMI1/DVI / HDMI2
✎
You can only choose external devices that are connected to the TV. In the
Source List
, connected inputs are
highlighted.
How to Use Edit Name
Edit Name lets you associate a device name to an input source. To access
Edit Name
, press the
TOOLS
button when
the
Source List
is displayed The following selections appear under
Edit Name
:
=
■
VCR / DVD / Cable STB / Satellite STB / PVR STB / AV Receiver / Game / Camcorder / PC / DVI PC / DVI / TV /
IPTV / Blu-ray / HD DVD / DMA
: Select the name of the device connected to specific input jacks to make your input
source selection easier.
✎
If you connect a PC to the
HDMI IN 1 (DVI)
port with an HDMI cable, assign
PC
to HDMI 1 in
Edit Name
.
✎
If you connect a PC to the
HDMI IN 1 (DVI)
port with an HDMI to DVI cable, assign
DVI PC
to HDMI 1 in
Edit
Name
.
✎
If you connect an AV device to the
HDMI IN 1 (DVI)
port with an HDMI to DVI cable, assign
DVI
to HDMI 1 in
Edit
Name
.








