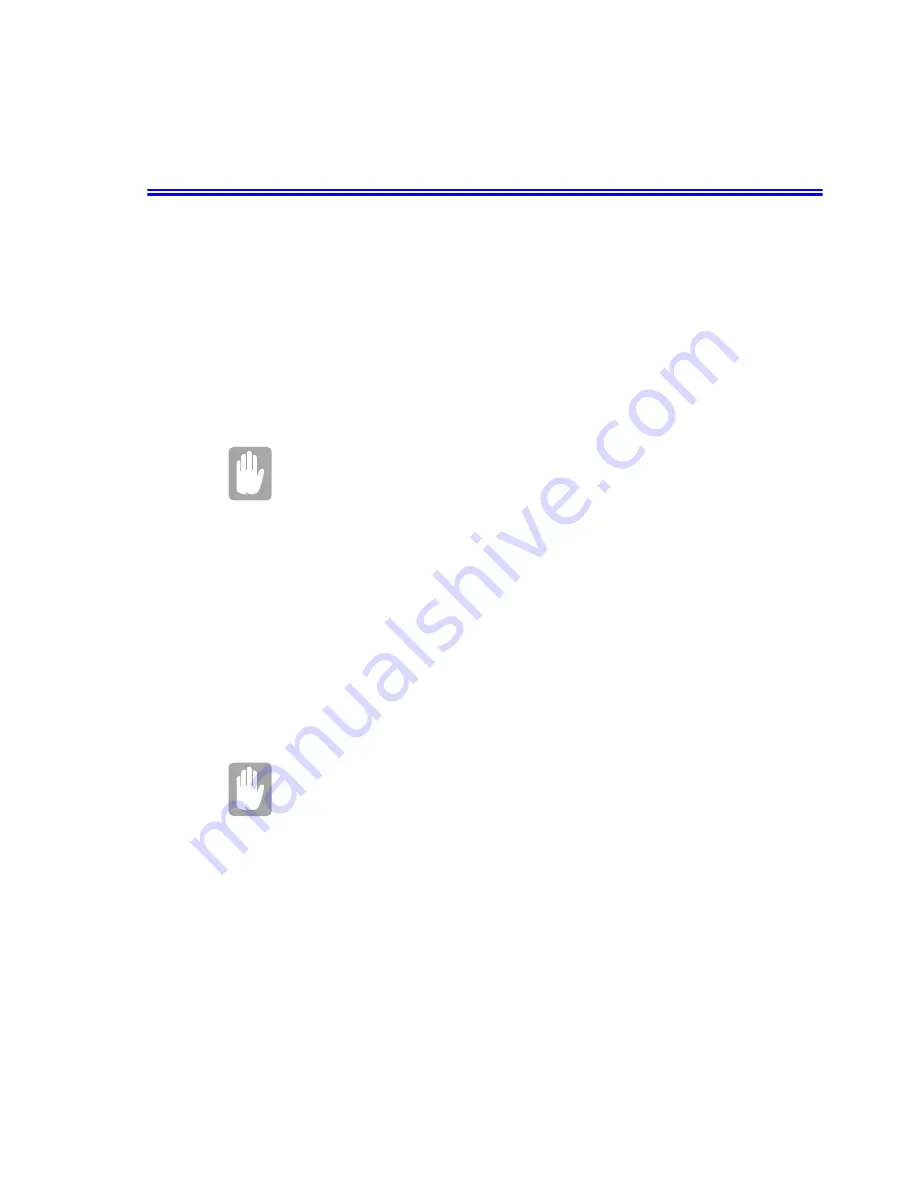
36 Using the Hard Drive
Using the Hard Drive
Your computer includes a IDE (integrated drive electronics) hard drive. The IDE hard
drive can store the data and programs your computer uses. The drive plugs into a
connector on the system board.
Although the storage capacity of hard drives varies according to model, any hard drive
holds much more than a floppy disk does. Also, the computer reads and works with a
hard drive more rapidly than with a floppy disk.
Once information is saved on a hard drive, it remains there until it is overwritten. Hard
drive heads park automatically when you turn off your computer.
Hard Disk Precautions
The hard drive that comes with your computer has already been formatted. Do
not format the hard drive. Doing so destroys all data contained on the drive. If
you need to format a new drive, or want to erase all data on your existing hard
drive, refer to the manual for your operating system.
The drive in your computer maybe divided into partitions. The file allocation table
enables the partitions to locate files and directories.Your computer recognizes each
partition as a separate drive, for example, if a hard drive has two partitions, they could
be recognized as drive C and drive D.
Although Windows 98 can work with FAT-16 or FAT-32 (a32-bit file allocation
table), your computer has been supplied with FAT-32. Older software that you may
have (16-bit software) may require FAT-16 to run.
Windows 2000/Me can use FAT16, FAT32 and NTFS.
It is not possible to convert from FAT-32 or NTFS to FAT-16 without
reformatting your hard drive.





































