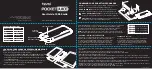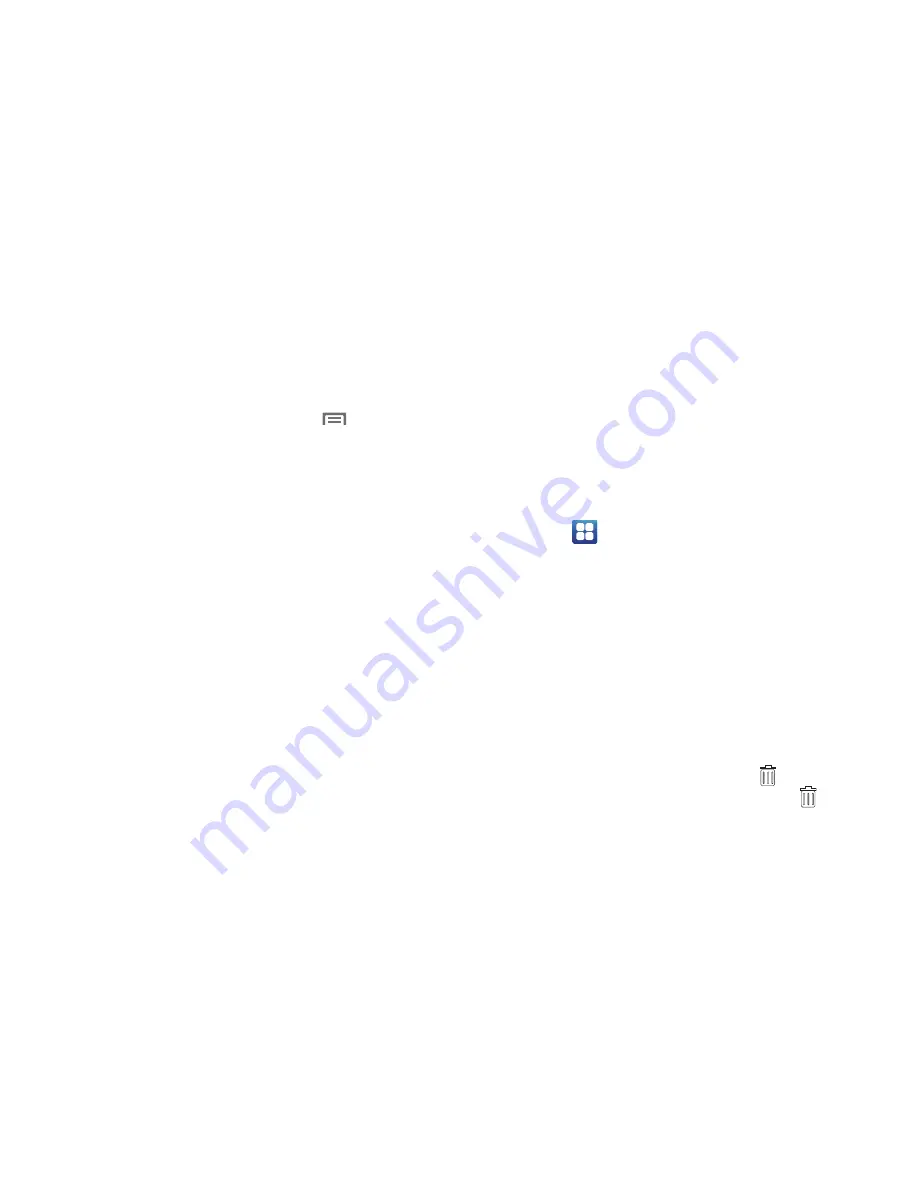
34
2.
Toque sin soltar la pantalla para que aparezca el menú
Añadir a pantalla
de inicio
, después toque
Fondos de
pantalla
.
– o bien –
Desde la pantalla de inicio, presione
Menú
y
después toque
Fondos de pantalla
.
3.
Elija un origen para las imágenes:
• Galería
: abre la Galería para elegir una foto guardada en la
tarjeta de memoria opcional instalada. Toque una foto para
seleccionarla y después use la herramienta de recorte para
cambiar el tamaño de la foto, si lo desea. Toque
Guardar
para
guardar la foto como fondo de pantalla.
• Fondos de pantalla en movimiento
: elija uno de los fondos de
pantalla animados precargados. Toque una imagen y después
toque
Definir fondo de pantalla
.
• Galería de fondos de pantalla
: elija uno de los fondos de
pantalla precargados. Toque una imagen y después toque
Definir fondo de pantalla
.
Adición de aplicaciones al panel de la pantalla
de inicio
También puede añadir accesos directos a aplicaciones en un
panel de pantalla de inicio, para ingresar rápidamente a esa
aplicación.
1.
Navegue hasta el panel de la pantalla de inicio al cual
desea añadir una aplicación. (Para obtener más
información, consulte
“Pantalla de inicio extendida”
en
la página 28.)
2.
Toque
Aplicaciones
. Aparecerá la pantalla
Aplicaciones. (Para obtener más información, consulte
“Aplicaciones”
en la página 103.)
3.
Con el dedo, deslice la pantalla hacia la derecha o hacia la
izquierda para pasar a las páginas de aplicaciones.
4.
Toque sin soltar el icono de una aplicación. El icono del
atajo o widget de la aplicación se colocará
automáticamente en el panel de la pantalla de inicio
seleccionado.
Eliminación de atajos y widgets de aplicaciones
Toque sin soltar el atajo o widget de la aplicación hasta
que aparezca el icono de la papelera (
)
y después arrastre el atajo o widget al icono
.