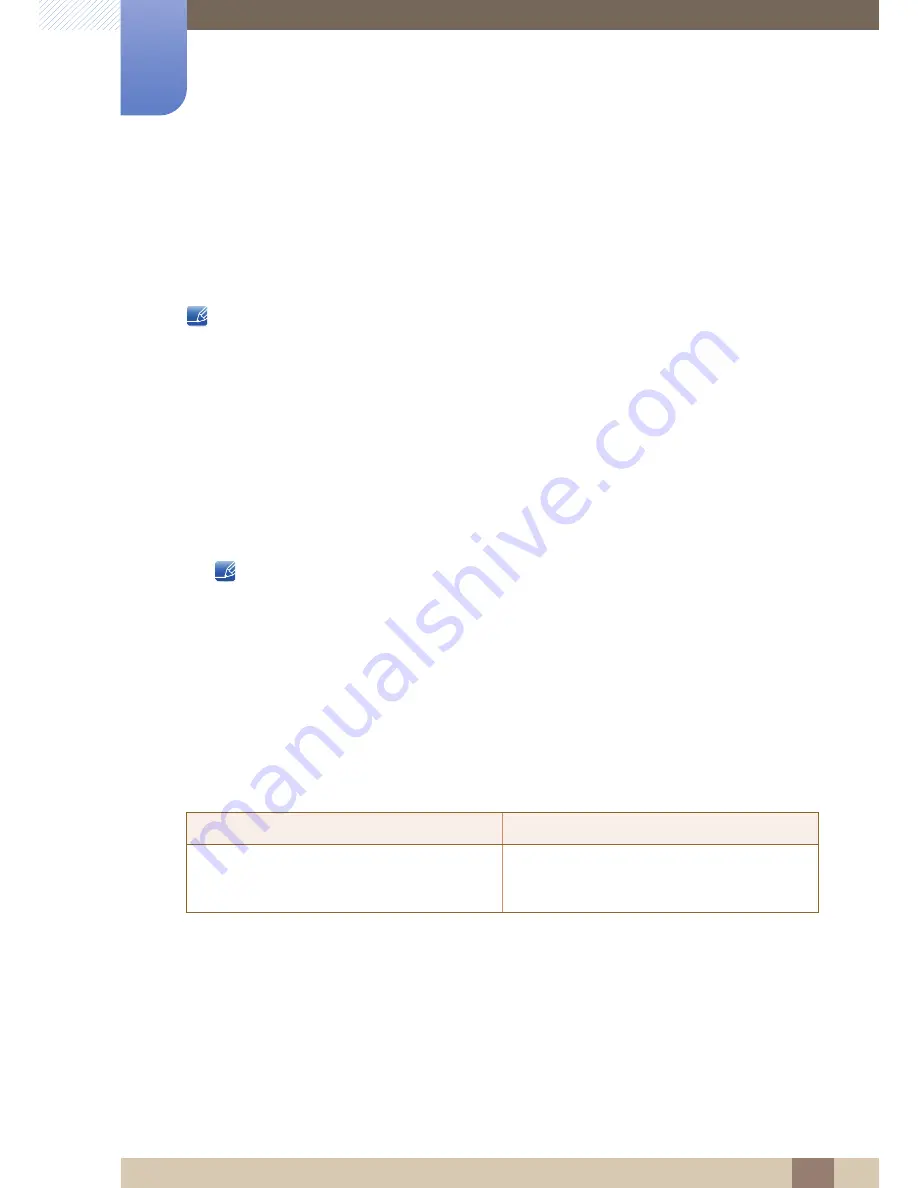
78
8 Troubleshooting Guide
8
Troubleshooting Guide
8.1
Requirements Before Contacting Samsung Customer
Service Center
8.1.1
Testing the Product
Before calling Samsung Customer Service Center, test your product as follows. If the problem persists,
contact Samsung Customer Service Center.
Check if your product is operating normally by using the product test function.
If the screen is turned off and the power indicator blinks even though the product is properly connected
to a PC, perform a self-diagnosis test.
1
Power off both the PC and product.
2
Disconnect the cables from the product.
3
Power on the product.
4
If the message
Check Signal Cable
appears, the product is working normally.
If the screen remains blank, check the PC system, video controller and cable.
8.1.2
Checking the Resolution and Frequency
For a mode that exceeds the supported resolution (refer to "9.3 Standard Signal Mode Table"), the
message
Not Optimum Mode
will appear for a short time.
8.1.3
Check the following.
Installation issue (PC mode)
Issues
Solutions
The screen keeps switching on and off.
Check the cable connection between the product
and PC, and ensure the connectors are locked.
(Refer to "2.2 Connecting and Using a PC")
















































