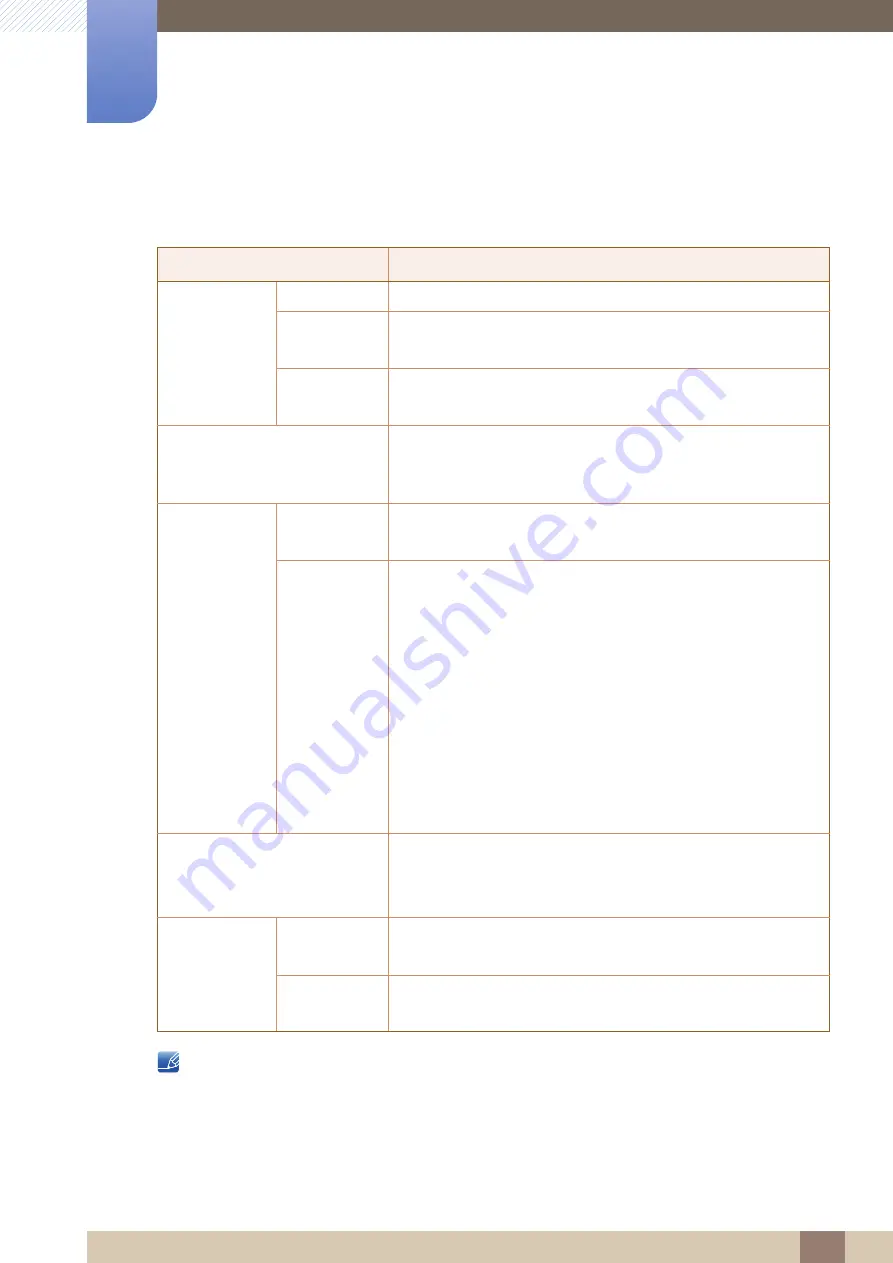
108
Specifications
10
10 Specifications
10.5 General (S24E650DW / S24E650MW / S24E650XW)
Plug-and-Play
This monitor can be installed and used with any Plug-and-Play compatible systems. Two-way data
exchange between the monitor and PC system optimizes the monitor settings. Monitor installation
takes place automatically. However, you can customize the installation settings if desired.
Model Name
S24E650DW / S24E650MW / S24E650XW
Panel
Size
24 CLASS (24.0 inches / 61.1 cm)
Display area
518.4 mm (H) x 324.0 mm (V)
20.4 Inches (H) x 12.8 Inches (V)
Pixel Pitch
0.270 mm (H) x 0.270 mm (V)
0.01063 Inches (H) x 0.01063 Inches (V)
Power Supply
This product uses 100 to 240 V.
Refer to the label at the back of the product as the standard
voltage can vary in different countries.
Dimensions
(W x H x D) /
Weight
Without Stand
554.8 x 359.4 x 55.1 mm / 4.11 kg
21.8 x 14.1 x 2.2 Inches / 9.1 lbs
With Stand
With USB:
Min: 554.8 x 387.3 x 224.0 mm / 5.80 kg
21.8 x 15.2 x 8.8 Inches / 12.8 lbs
Max: 554.8 x 517.3 x 224.0 mm / 5.80 kg
21.8 x 20.4 x 8.8 Inches / 12.8 lbs
Without USB:
Min: 554.8 x 382.3 x 224.0 mm / 5.80 kg
21.8 x 15.1 x 8.8 Inches / 12.8 lbs
Max: 554.8 x 512.3 x 224.0 mm / 5.80 kg
21.8 x 20.2 x 8.8 Inches / 12.8 lbs
VESA Mounting Interface
100.0 mm x 100.0 mm
3.9 Inches x 3.9 Inches
(For use with Specialty(Arm) Mounting hardware.)
Environmental
considerations
Operating
Temperature : 50 °F – 104 °F (10 °C – 40 °C)
Humidity : 10% – 80%, non-condensing
Storage
Temperature : -4 °F – 113 °F (-20 °C – 45 °C)
Humidity : 5% – 95%, non-condensing






























