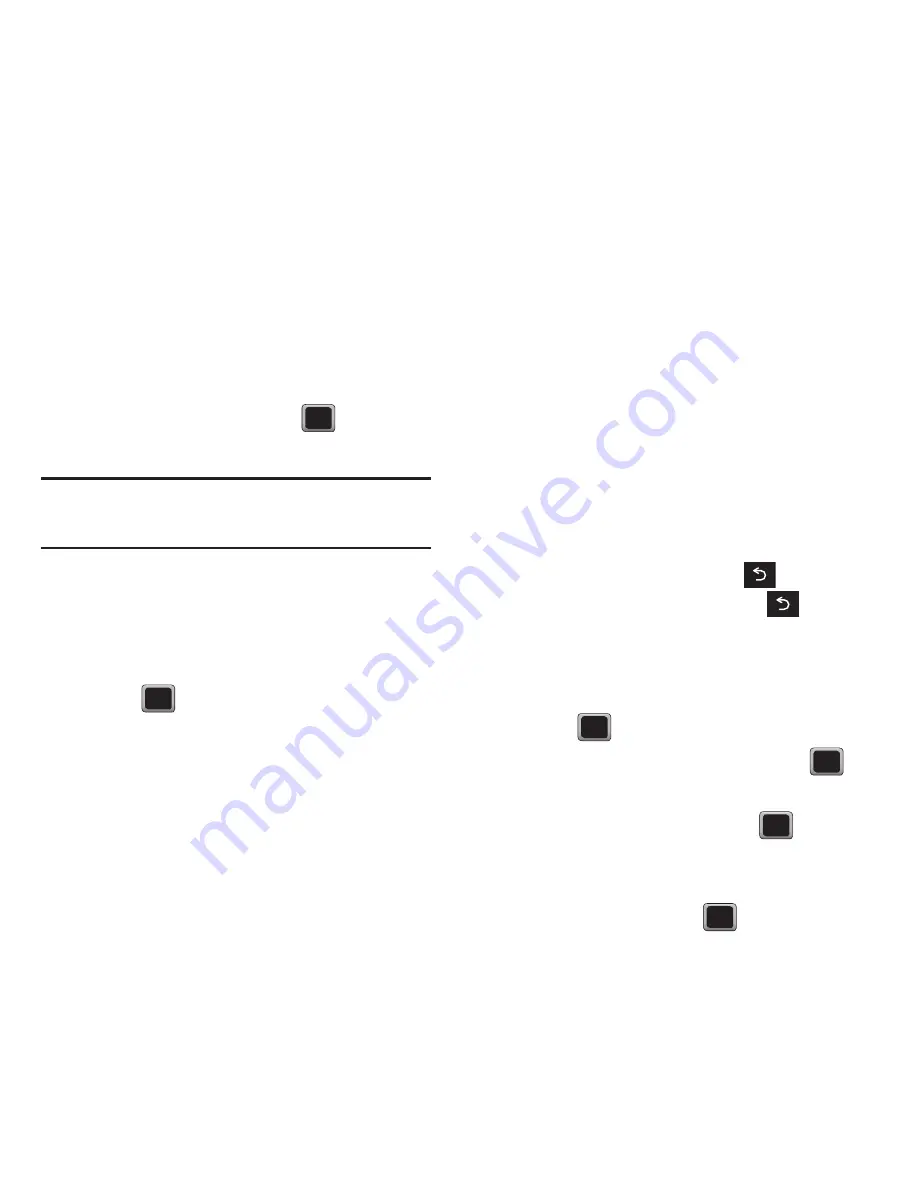
32
4.
Enter any additional information, then press
DONE
to save the record.
Contacts Entry Options
To display a Contacts entry:
1.
Press
MENU
➔
Contacts
.
– or –
From Idle mode, press
Contacts
.
2.
Highlight an entry and press
to view the
Contact Details
menu.
Tip:
You can view the next entry by scrolling the navigation key
right or view the previous entry by scrolling the navigation
key left.
To access a Contacts entry’s options:
1.
Display an entry from the Contact Details page
and press
OPTIONS
➔
Edit Contact
.
2.
Highlight one of the following options and
press .
• [Contact Image]
to edit the image associated with
the contact entry.
• [Contact Name]
to edit the contact entry name.
• [Current number]
to edit the entry phone number.
• [Add Number]
to add a phone number to the entry.
• [E-mail]
to add an e-mail address to the entry.
• [IM]
to add an Instant Messenger address to the
entry.
• [Ring]
to assign a pre-programmed or downloaded
ringtone.
• [URL]
to add a website’s URL to the entry.
• [Address]
to add a physical address to the entry.
• [Birthday]
to add Birthday information to the entry.
• [Memo]
to add a note, street address, or other
information.
• [Job Title]
to add Job Title information to the entry.
• [Company]
to add Company information to the entry.
Editing a Contacts Entry
1.
Display a Contacts entry and press
OPTIONS
➔
Edit Contact
.
2.
Highlight a number and press
to clear one
digit at a time, or press and hold
to erase
the entire number.
3.
Highlight the information you wish to edit
(Name, Number, Ringtone, etc.) and
press .
4.
Re-enter or edit the number and press
.
5.
Press the Down Navigation key, highlight a
label for the number, and press
.
– or –
6.
Press
OPTIONS
➔
Set # Type
, highlight the
desired label and press
.






























