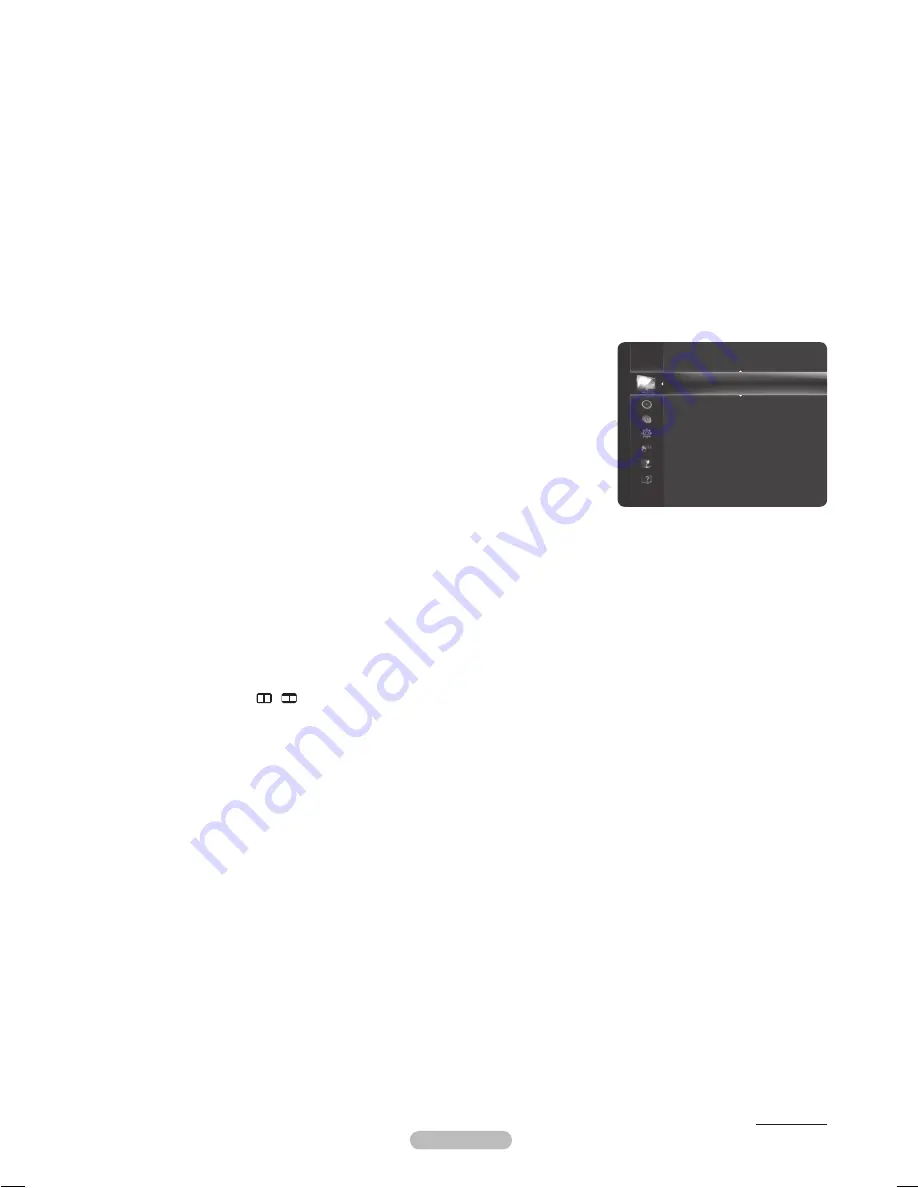
English - 16
White Balance
You can adjust the colour temperature for more natural picture colours.
R-Offset / G-Offset / B-Offset / R-Gain / G-Gain / B-Gain
•
: Changing the adjustment value will refresh the adjusted screen.
Reset
•
: Resets the default white balance.
Flesh Tone
You can adjust the flesh tone to be more or less red.
Changing the adjustment value will refresh the adjusted screen.
N
Edge Enhancement →
Off / On
You can emphasize object boundaries in the picture.
xvYCC → Off / On
Setting the xvYCC mode to on increases detail and colour space when watching movies from an external device (i.e. DVD player).
xvYCC
N
is available when the picture mode is set to
Movie
, and the external input is set to
HDMI
or
Component
mode.
This function may not be supported depending on your external device.
N
Picture Options
❑
You can customize the additional picture settings to suit your preference.
In
N
PC
mode, you can only make changes to the
Colour Tone,
Size
and
Screen
Burn Protection
from among the items in
Picture Options
.
Colour Tone →
Cool / Normal / Warm1 / Warm2 / Warm3
You can select the most comfortable colour tone to your eyes.
The adjusted values are stored according to the selected
N
Picture
mode.
Warm1, Warm2,
N
or
Warm3
is only activated when the picture mode is
Movie
.
Size → Auto Wide / 16:9 / Wide Zoom / Zoom / 4:3 / Screen Fit
You can select the picture size which best corresponds to your viewing requirements.
Auto Wide
•
: Sets the picture in Auto Wide format.
16:9
•
: Sets the picture to the 16:9 aspect ratio.
Wide Zoom
•
: Select this menu to view 4:3 aspect ratio pictures over a 16:9 aspect ratio TV by stretching the 4:3 picture
vertically.
Zoom
•
: Stretches the 16:9 aspect ratio picture vertically.
4:3
•
: Sets the picture to the 4:3 aspect ratio.
Screen Fit
•
: Displays the full native HD signal that cannot be viewed using a normal TV.
Depending on the input source, the picture size options may vary.
N
The items available may differ depending on the selected mode.
N
In
N
PC
Mode, only 16:9 and 4:3 mode can be adjusted.
When Double
N
( , ) mode has been set in PIP, the Picture Size cannot be set.
Settings can be adjusted and stored for each external device you have connected to an input of the TV.
N
Temporary image retention may occur when viewing a static image on the set for more than two hours.
N
Wide Zoom
N
: Press the ► button to select
Position
, then press the
ENTER
E
button.
Press the ▲ or ▼ button to move the screen up / down. Then press the
ENTER
E
button.
Zoom
N
: Press the ► button to select
Position
, then press the
ENTER
E
button. Press the ▲ or ▼ button to move the
picture up and down. Then press the
ENTER
E
button. Press the ► button to select
Size
, then press the
ENTER
E
button.
Press the ▲ or ▼ button to magnify or reduce the picture size in the vertical direction. Then press the
ENTER
E
button.
After selecting
N
Screen Fit
in
HDMI
(1080i / 1080p) or
Component
(1080i / 1080p) mode: Select
Position
by pressing
the ◄ or ►button. Use the ▲, ▼, ◄ or ► button to move the picture.
Reset
N
: Press the ◄ or ► button to select
Reset
, then press the
ENTER
E
button. You can initialize the setting.
If you use the
N
Screen Fit
function with HDMI 720p input, 1 line will be cut at the top, bottom, left and right as in the overscan
function.
Screen Mode
→ 16:9 / Wide Zoom / Zoom / 4:3
When setting the picture size to
Auto Wide
in a 16:9 wide TV, you can determine the picture size you want to see the 4:3 WSS
(Wide Screen Service) image or nothing. Each individual European country requires different picture size so this function is
intended for users to select it.
This function is available in
N
Auto Wide
mode.
This function is not available in
N
PC
,
Component
or
HDMI
mode.
Continued...
Tint (G/R)
: G50/R50
Advanced Settings
Picture Options
►
Picture Reset
Picture
BN68-02333EHG-Eng.indb 16
2009-08-26 �� 4:13:46






























