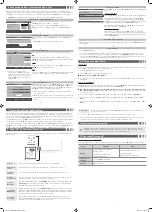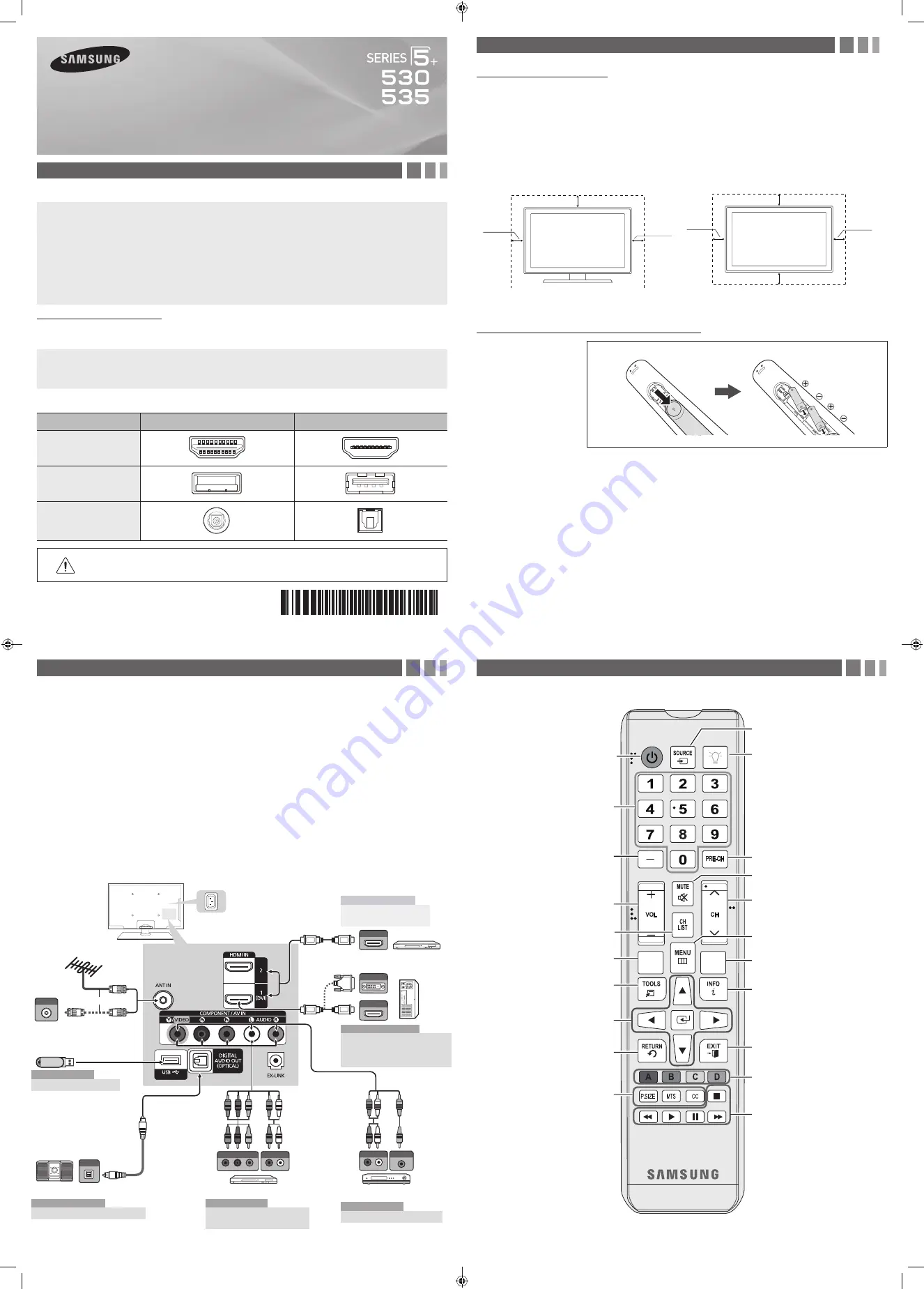
3. Making Connections
Connect your TV to an antenna or cable connection, and then connect your peripherals. When done, connect the
power cord to the TV, and then connect the power cord to an AC wall outlet. If you are connecting your TV to a cable
or satellite box using HDMI, Component, or Composite connections, you do not need to connect the ANT IN jack to an
antenna or a cable connection.
y
For the best picture and audio quality, connect digital devices
using an HDMI cable.
y
If you connect an external device to the TV that uses an older
version of HDMI, the video and audio may not work. If this
occurs, ask the manufacturer of the device about the HDMI
version and, if it is out of date, request an upgrade.
y
Be sure to purchase a certified HDMI cable. Otherwise, the
picture may not display or a connection error may occur.
y
PC/DVI AUDIO IN
input is not supported.
y
For an HDMI to DVI cable connection, you must use the
HDMI
IN 1(DVI)
jack.
y
For PCs with DVI video out jacks, use an HDMI to DVI cable to
connect the DVI out on the PC to the HDMI IN 1 jack on the
TV. Use the PC's speakers for audio.
y
EX-LINK
: Connector for service only.
y
The PDP device may interfere with an amateur radio or AM
radio.
y
When using two-way radio mobile and portable units or
amateur radio or AM radio near by your TV, this may cause the
TV to malfunction.
1. Accesories and Cables
Accessories
The following accessories are included with your TV:
• Remote Control (AA59-00600A) & Batteries (AAA x 2)
• Warranty Card / Safety Guide
• Owner’s Guide
• Quick Start Guide
• Cleaning Cloth (BN63-01798B)
• Power Cord
Input Cables (Sold Separately)
You will need one or more of theses cables to connect your TV to your antenna or cable outlet and your peripheral
devices (Blu-ray players, DVD players, etc.)
• Audio
• HDMI
• HDMI-DVI
• Component
• Composite (AV)
• Coaxial (RF)
✎
Make sure you have the correct cable before plugging it in. Illustrations of common plugs and jacks are below.
Cable Plugs
Ports/Jacks
HDMI
USB
Optical
Do not plug a cable in upside down.
Make sure the orientation of the plug is correct before plugging it in.
BN68-04422A
BN68-04422A-00
Plasma TV
quick start guide
MEDIA.P
SLEEP
Use these buttons in a specific feature.
Use these buttons according to the
directions on screen.
2. Getting Started
Provide Ventilation for Your TV
When you install your TV, maintain a distance of at least 4 inches between the TV and other objects (walls, cabinet sides,
etc.) to ensure proper ventilation. Failing to maintain proper ventilation may result in a fire or a problem with the product
caused by an increase in its internal temperature.
✎
When using a stand or wall-mount, use parts provided by Samsung Electronics only.
x
Using parts provided by another manufacturer may cause difficulties with the product or result in injury caused
by the product falling.
✎
Be careful when you contact the TV because some parts can be somewhat hot.
Installation with a stand.
Installation with a wall-mount.
4inches
4inches
4inches
4inches
4inches
4inches
4inches
Installing Batteries into the Remote (Battery size: AAA)
✎
NOTE
x
Use the remote control within 23 feet of the TV.
x
Bright light may affect the performance of the remote control. Avoid use when near fluorescent lights or neon
signs.
x
The color and shape of the remote may vary depending on the model.
AUDIO OUT
R-AUDIO-L
VIDEO OUT
W
R
R
W
R
B
R
G
R
B
R G
ANT OUT
W
Y
R
R
W
R
Y
AUDIO OUT
R-AUDIO-L
COMPONENT OUT
P
R
P
B
Y
OPTICAL
HDMI OUT
HDMI OUT
DVI OUT
(5V 0.5A)
VCR
Blu-ray player
Cable
or
Power Input
VHF/UHF Antenna
Audio Device
Using an Optical (Digital) Cable
AV Device (2)
Using Audio/Video Cables
AV Device (3)
Using a Component Cable
(up to 1080p)
Media Play
Using a USB Drive
PC
Using an HDMI Cable or an
HDMI to DVI Cable. Use the
PC speakers for audio.
Digital Audio System
AV Device (1)
Using an HDMI Cable
(up to 1080p)
Blu-ray player / DVD /
cable box / sat box
PC
Exit the menu.
Displays information on the TV screen.
4. The Remote Control
Learn where the function buttons are on your remtoe. Especially note POWER, SOURCE, VOL, CH, MENU, TOOLS,
ENTER, CH LIST, RETURN and EXIT.
Automatically shuts off the TV at a
preset time.
Displays the main on-screen menu.
Changes channels.
Cuts off the sound temporarily.
Returns to the previous channel.
Turns the remote control light on or
off. When on, the buttons become
illuminated for a moment when
pressed. (Using the remote control with
this button set to On will reduce the
battery usage time.)
Displays and selects the available video
sources.
P.SIZE
: Lets you choose the picture
size.
MTS
:
Press to choose stereo, mono
or Separate Audio Program (SAP
broadcast).
CC
: Controls the caption decoder.
Returns to the previous menu.
ENTER
E
and Direction buttons.
Select the on-screen menu items and
change the values seen on the menu.
Quickly select frequently used
functions.
Displays
Media Play
.
Displays the channel list on the
screen.
Adjusts the volume.
Press to select additional digital
channels being broadcasted by the
same station. For example, to select
channel ‘54-3’, press ‘54’, then press
‘-’ and ‘3’.
Press to access channels directly..
Turns the TV on and off.
Match the polarity of the
batteries to the symbols in the
batter compartment
✎
This remote control has Braille points on the Power, Channel, and Volume buttons and can be used by visually
impaired persons.
- 2 -
- 1 -
- 3 -
- 4 -
[PE535-ZA-QSG]BN68-04422A-ENG.indd 1
2012-02-21 �� 9:51:32