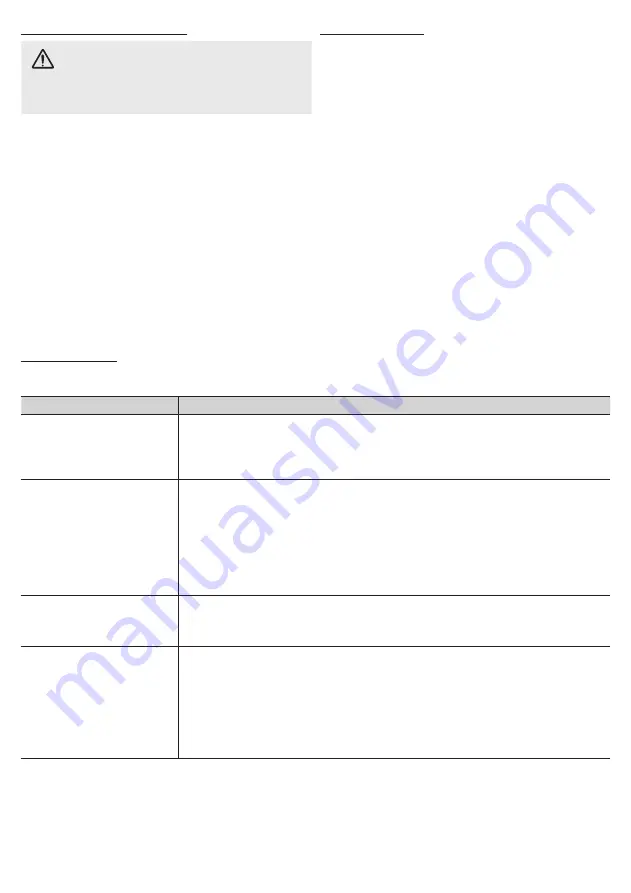
- 12 -
Securing the TV to the Wall
Caution
: Pulling, pushing, or climbing onto the TV may cause
the TV to fall. In particular, ensure that your children do not hang
over or destabilize the TV; doing so may cause the TV to tip over,
resulting in serious injuries or death. Follow all safety precautions
provided on the included Safety Flyer. For added stability, install
the anti-fall device for safety purposes, as follows.
To prevent the TV from falling
✎
Since the necessary clamps, screws, and string are not supplied,
please purchase these additionally.
1.
Drive the screws into the clamps and firmly fasten them onto the wall. Make
sure the screws are firmly fixed into the wall.
2.
Put the screws into the clamps, and then fasten the screws onto the TV
again.
3.
Connect the clamps fixed onto the TV and the clamps fixed onto the wall
with a strong cable and then tie the string tightly.
✎
Verify all connections are properly secured. Periodically check the
connections for any sign of fatigue or failure. If you have any doubt
about the security of your connections, contact a professional installer.
✎
Install the TV close to the wall so that it does not fall.
✎
It is safe to connect the string so that the clamps fixed on the wall
are equal to or lower than the clamps fixed on the TV. Untie the string
before moving the TV.
Kensington Lock
The Kensington Lock is not supplied by Samsung. It is a device used
to physically fix the system when using it in a public place. Refer to the
manual provided with the Kensington Lock for additional information on
proper use.
✎
Please find a “
K
” icon on the rear of the TV. The Kensington slot is
beside the “
K
” icon.
✎
The position and color may differ depending on the model.
To lock the product, follow these steps:
1.
Wrap the Kensington lock cable around a large, stationary object such as
desk or chair.
2.
Slide the end of the cable with the lock attached through the looped end of
the Kensington lock cable.
3.
Insert the locking device into the Kensington slot on the product.
4.
Lock the lock.
✎
These are general instructions. For exact instructions, see the User
manual supplied with the locking device.
✎
The locking device has to be purchased separately.
✎
The location of the Kensington slot may be different depending on the
TV model.
Troubleshooting
If the TV seems to have a problem, first review this list of possible problems and solution. If none of these troubleshooting tips apply, visit samsung.
com, then click on Support, or call Samsung customer service.
Problem
Possible Solution
Flickering and Dimming
If your Samsung Television is flickering or dimming sporadically, you may need to disable some of its energy efficient
features like the Eco Sensor or the Energy Saving feature. If you follow below step with your remote, you can turn
these features off or on.
y
Energy saving
:
User Menu
→
Setup
→
Eco Solution
→
Energy Saving
y
Eco Sensor : User Menu
→
Setup
→
Eco Solution
→
Eco Sensor
Component Connections /
Screen Color
If you find that the color on your Samsung television’s screen is not correct or black and White, first run a Self
Diagnosis on the TV to make sure there are no device issues.
y
Self Diagnosis
:
User Menu
→
Support
→
Self Diagnosis
→
Picture Test
y
If the test is ok, try making sure ;
y
Your connections are all consistent. For example, if you’ve used the AV In jack on your TV, make sure you have
used the AV Out jack on your video source.
y
Try making sure you have connected to the correct jacks. For example, if you use the Component jacks, labeled
Pb, Pr, and Y, to connect your TV and video source, make sure you have connected the blue Pb jack on the
video source to the blue Pb jack on the TV, the red Pr jack on the source to the red Pr jack on the TV.
Screen Brightness
If you find that the colors on your Samsung TV are correct but just a little too dark or bright, there are some settings
you should check before calling for a repair.
y
Cell light, Contrast, Brightness, Sharpness, Color, Tint and so on. Go in to “Picture” on user Menu then try
adjusting options mentioned above.
Unwanted Powering off
If your Samsung TV appears to turn off by itself, there may be an issue with either your Timer settings or your Eco
friendly No Signal Power Off feature.
First make sure you Sleep Timer is not accidentally set. The sleep timer allows you the comfort of falling asleep with
the TV still on but, turns it off after a certain period of time so as not to waste energy.
y
Sleep Timer
:
User Menu
→
Setup
→
Time
→
Sleep Timer
If the Sleep Timer is not activated, you may have engaged the No Signal Power Off or Auto Power Off feature.
y
No Signal Power Off
:
User Menu
→
Setup
→
Eco Solution
→
No Signal Power
y
Auto Power Off : User Menu
→
Setup
→
Eco Solution
→
Auto Power Off
















