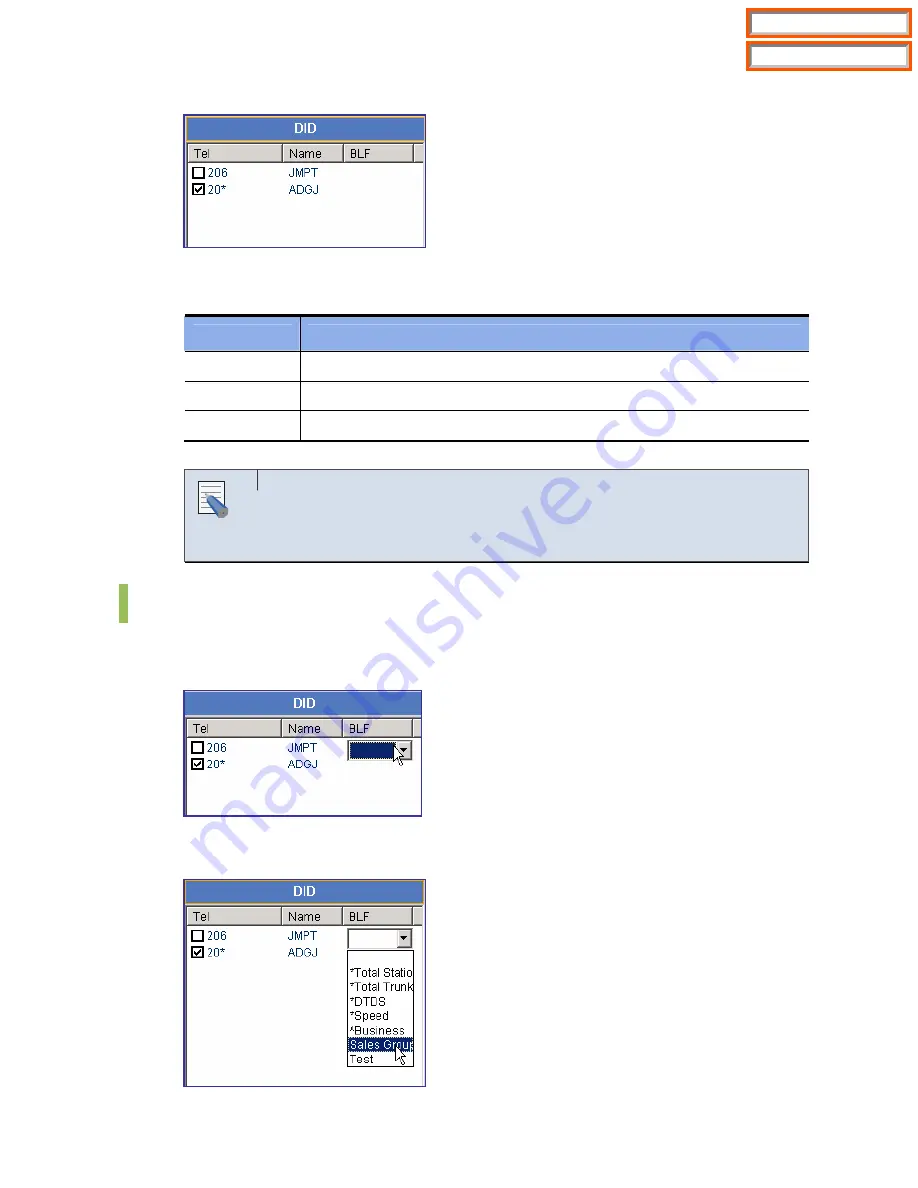
24
The columns are described below:
Column
Description
Tel
DID number set in the system
Name
DID name set in the system
BLF
BLF group name that inter-works with the DID
Use of the Queue List
The Queue list is used for the operator program of the call center. Currently,
the list is not supported.
DID Inter-Working BLF Group Settings
Click the BLF column of the DID to set the DID inter-working BLF group. Then, a combo box
that allows the user to select a BLF group appears as shown in the figure below:
Click [
▼
] of the combo box to select a BLF group.
NOTE
Table of Contents
Home Page






























