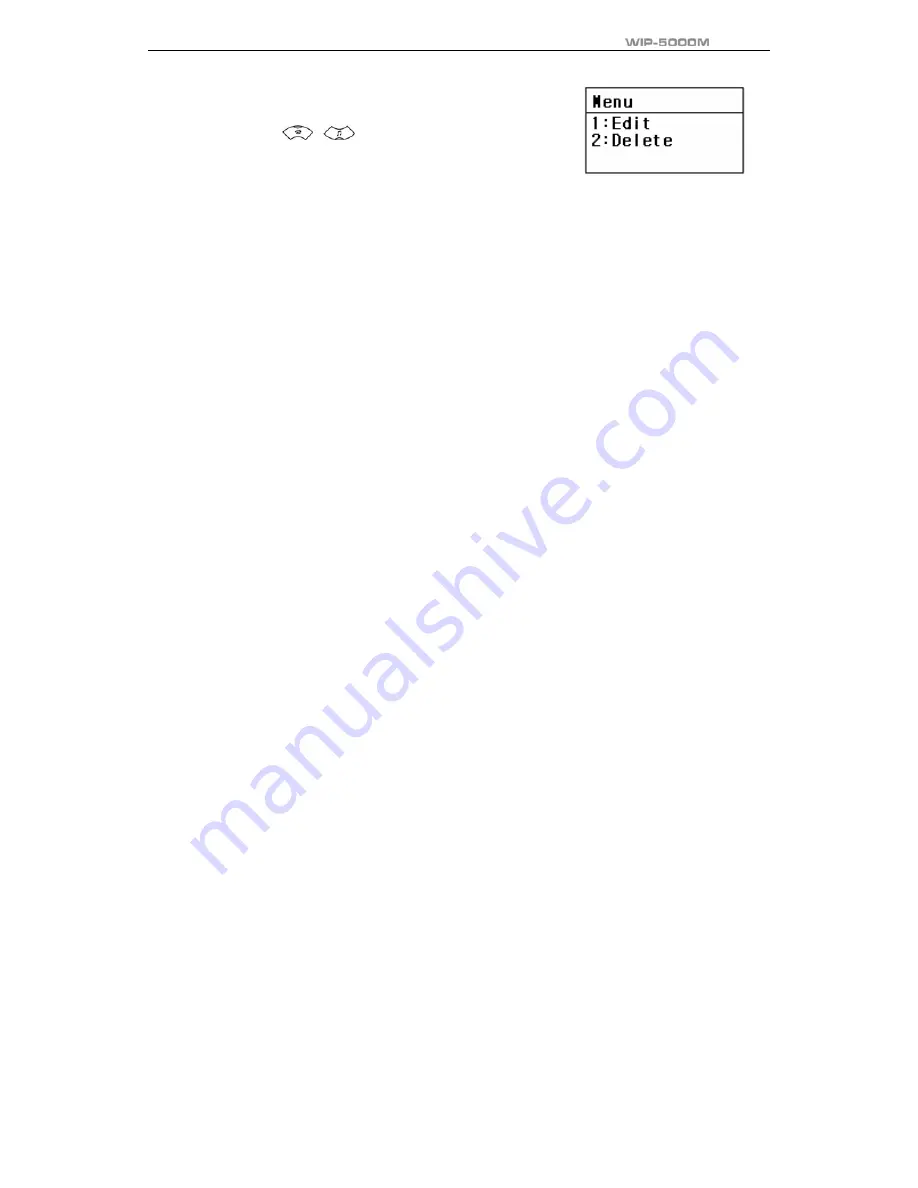
User Guide
© SAMSUNG Electronics Co., Ltd.
Page 39
6
. The following popup window for modifying and deleting
will appear on the screen. Select the [Modify] button
using the [
]/[
] buttons and press the [OK]
button.
z
To delete the retrieved information, select the
[Delete] button on the popup window and press
the [OK] button.
7
. Using the [C/MUTE] button and dial buttons, modify the phone number and press
the [OK] button to save it.
Содержание OfficeServ WIP-5000M
Страница 1: ...User Guide Enterprise IP Solutions OfficeServ WIP Phone ...
Страница 2: ......
Страница 10: ......
Страница 21: ...User Guide SAMSUNG Electronics Co Ltd Page 3 Names and Features for the WIP 5000M Phone ...
Страница 30: ......






























