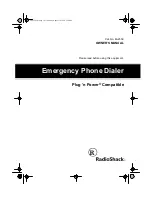User Guide
© SAMSUNG Electronics Co., Ltd.
Page 5
Button Names
Features
[HOLD]
Used when holing a call
[CONF]
Used when making a conference
[*/
]
Used when applying the etiquette mode
[0]~[9]
Used when dialing or entering characters
[#/
]
Used when applying the automatic key lock
[ ]
Used when turning the power on/off or when returning to the initial screen
Содержание OfficeServ WIP-5000M
Страница 1: ...User Guide Enterprise IP Solutions OfficeServ WIP Phone ...
Страница 2: ......
Страница 10: ......
Страница 21: ...User Guide SAMSUNG Electronics Co Ltd Page 3 Names and Features for the WIP 5000M Phone ...
Страница 30: ......