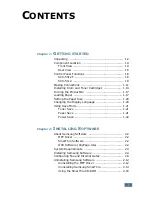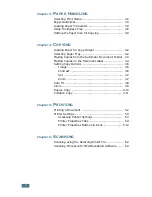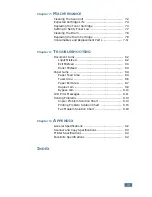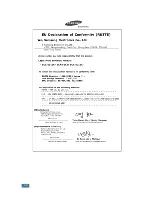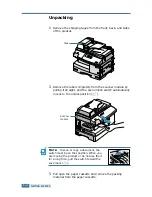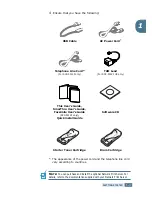Содержание Office Master SCX-5312F
Страница 1: ...SCX 5312F 5112 User s Guide Home Visit us at www samsungelectronics com mfp P N JC68 00851A Rev 2 00 ...
Страница 13: ...xii ...
Страница 61: ...PAPER HANDLING 3 10 NOTE ...
Страница 73: ...COPYING 4 12 NOTE ...
Страница 101: ...MAINTENANCE 7 12 NOTE ...
Страница 121: ...TROUBLESHOOTING 8 20 NOTE ...