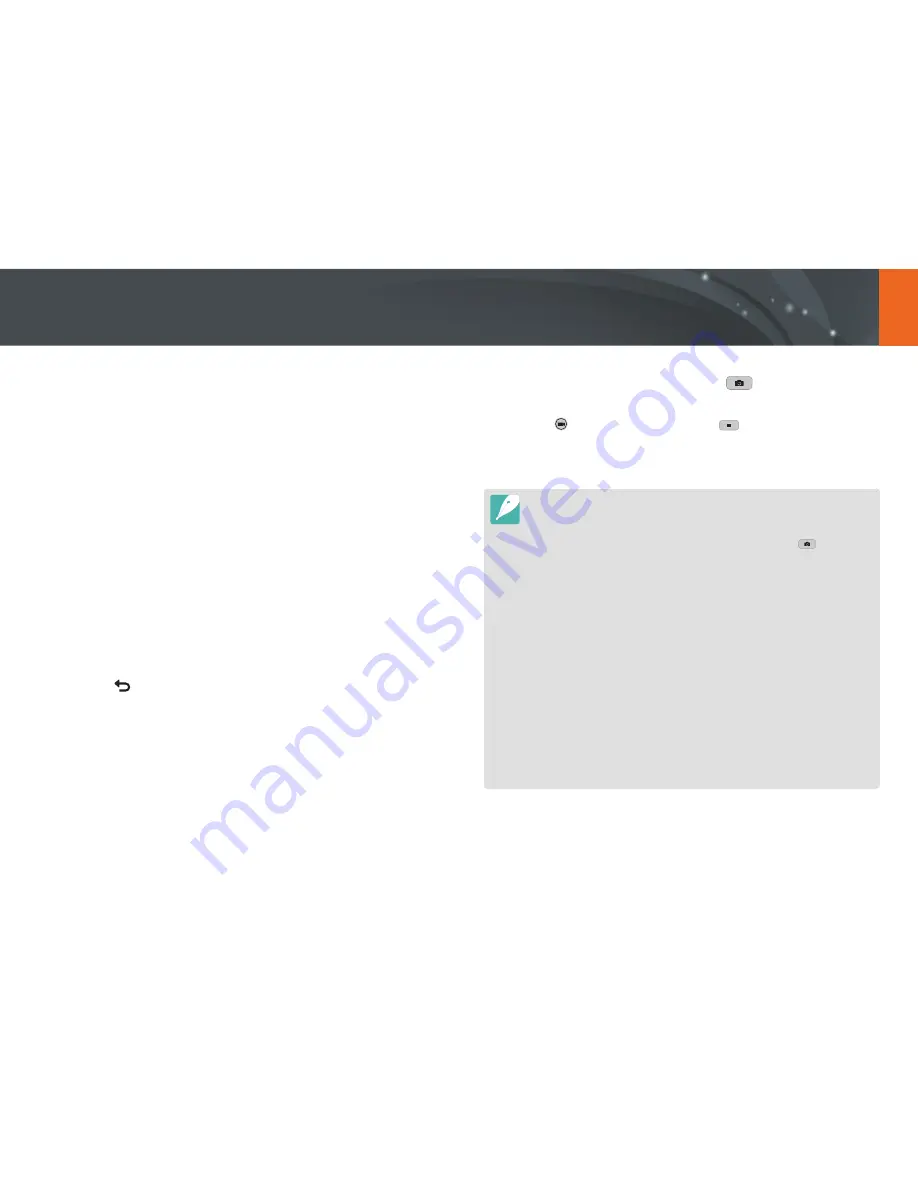
126
Wireless network >
Using a smart phone as a remote shutter release
5
On the camera, allow the smart phone to connect to your
camera.
•
If the smart phone has been connected to your camera before, it is
connected automatically.
6
On the smart phone, select
q
to open the smart panel.
7
On the smart phone, set the shooting options.
•
While using this feature, some buttons are not available on your
camera.
•
With the smart phone, you can operate the camera only by
touching the screen.
•
Some shooting options are not supported.
•
Shooting options that you have set will remain on the camera after
the connection with the smart phone has ended.
8
Touch
to return to the shooting screen.
9
On the smart phone, touch and hold
to focus, and then
release it to capture the photo.
•
Touch to record a video and touch
to stop a video.
•
If the GPS feature is activated on the smart phone, the GPS
information will be saved with the captured photo.
•
When you use this feature, the ideal distance between the camera and the
smart phone may vary, depending on your surroundings.
•
The smart phone must be within 7 m of the camera to use this feature.
•
It will take some time to capture the photo after you release
on the smart
phone.
•
If the file save option is set to
Smar Camera
, only photos will be
transferred to the smart phone. (Videos and RAW files will not be transferred.)
•
If you capture photos continuously when the file save option is set to
Smar Camera
, photos will not be transferred to the smart phone.
•
The smart phone's screen will not mirror the camera's display when recording
a video.
•
The Remote Viewfinder function will deactivate when:
-
there is an incoming call on the smart phone
-
either the camera or the smart phone turns off
-
device loses its connection to the WLAN
-
the Wi-Fi connection is poor or unstable
-
you perform no operations for approximately 3 minutes while connected
-
folder and file number are max values
•
The screen turns off if you perform no operations on the camera for
30 seconds.
















































