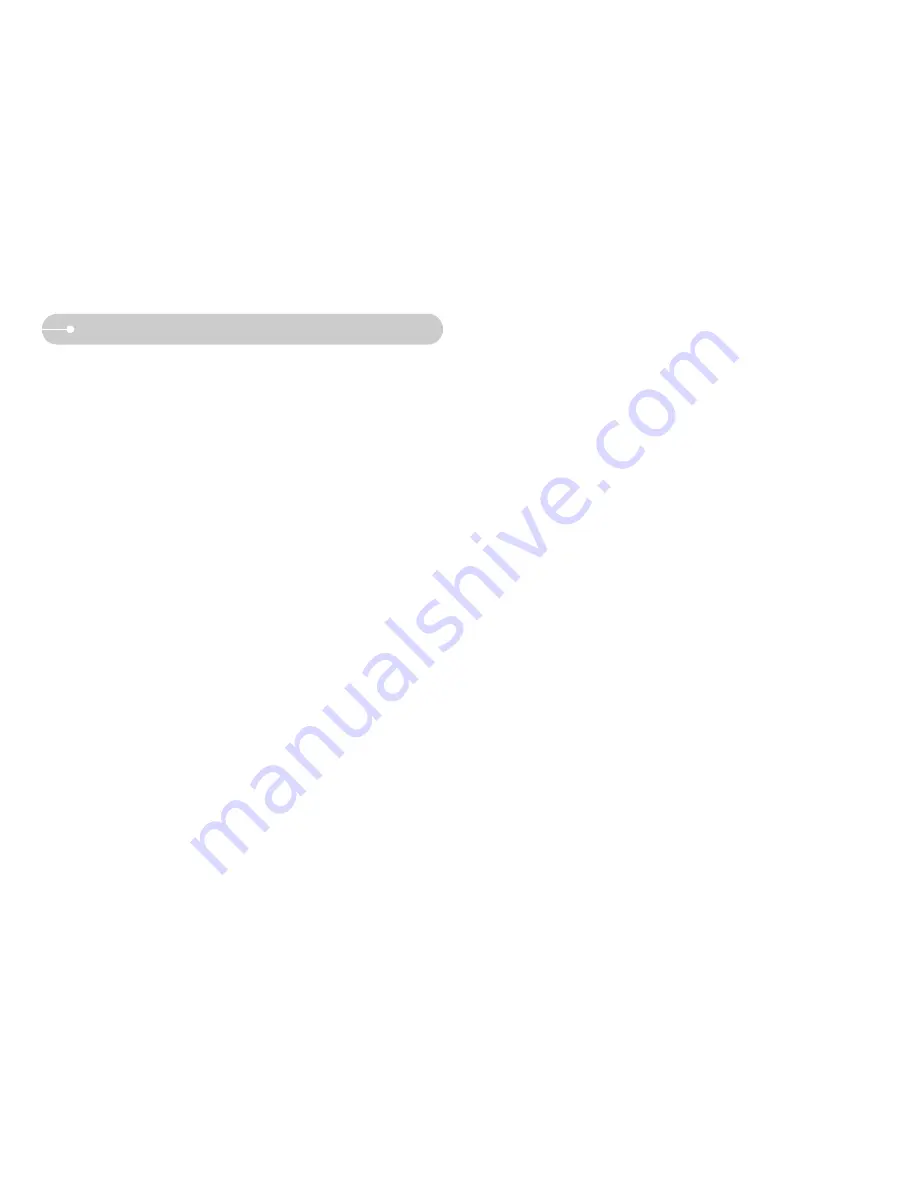
《
91
》
FAQ
■
When the movie clip doesn’t play back on the PC
※
When the movie clip recorded by the camera doesn’t play back on the PC,
the causes are mostly due to the codec installed on the PC.
●
When codec for play back the movie clip isn’t installed
→
Install the codec as listed below.
[ Installing codec for Windows ]
1) Insert the CD provided with the camera.
2) Run the windows explorer and select [CD-ROM drive:\XviD] folder and
click the XviD-1.1.0-30122005.exe file.
※
The XviD codec is distributed according to the GNU General Public License
and everyone can copy, distribute and change this codec. This License
applies to any program or other work which contains a notice placed by the
copyright holder saying it may be distributed under the terms of this General
Public License.
For more information, see the License documents
(http://www.gnu.org/copyleft/gpl.html).
[ Installing codec for Mac OS ]
1) Visit the following site for downloading the codec.
(http://www.divx.com/divx/mac)
2) Click the [Free Download] button located at the upper right side of the page
and a window for downloading the DivX codec will display.
3) Select Mac OS you use and click the [Download] button. Save it to a
suitable folder.
4) Run the downloaded file and the codec for playing back the movie clip will
be installed.
※
If a movie clip can’t play back on the Mac OS, use a media player that
supports XviD codec (Mplayer, VideoLanClient).
●
When the DirectX 9.0 or later is not installed
→
Install the DirectX 9.0 or later
1) Insert the CD provided with the camera
2) Run the windows explorer and select the [CD-ROM drive:\ USB
Driver\DirectX 9.0] folder and click the DXESETUP.exe file.
The DirectX will be installed. Visit the following site for downloading the
DirectX.http://www.microsoft.com/directx
●
If a PC (Windows 98) stops responding while the camera and PC are connected
repeatedly
→
If a PC (Windows 98) is turned on for a long time and the camera is onnected
repeatedly, the PC may not recognise the camera. In this case, re-start the
PC.
●
If a PC connected with the camera stops responding while Windows is starting.
→
In this case, disconnect the PC and the camera and Windows will start.
If the problem happens continuously, set the Legacy USB Support to disable
and re-start the PC. The Legacy USB Support is in the BIOS setup menu.
(The BIOS setup menu differs from the PC manufacturers and some BIOS
menus don’t have Legacy USB Support) If you can’t change the menu by
yourself, contact to the PC manufacturer or BIOS manufacturer.
●
If the movie clip can’t be deleted, or the removable disk can’t be extracted or an
error message displays during the file transfer -
→
If you install only the Digimax Master, the problems mentioned above
occasionally happen.
- Close the Digimax Master program by clicking the Digimax Master icon on the
Taskbar.
- Install all the application programs included in the software CD.



































