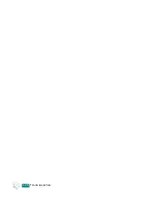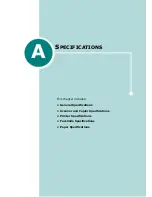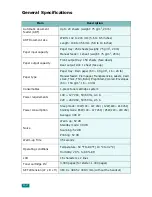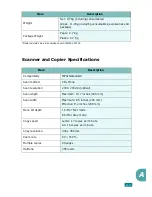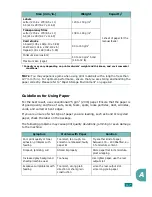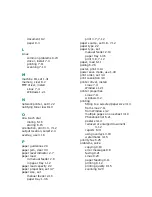R
rear output slot, use 2.5
receiving a fax
in Ans/Fax mode 6.12
in Fax mode 6.11
in Secure Receiving mode 6.29
in Tel mode 6.11
in the memory 6.14
redialing
automaically 6.8
manually 6.9
reduced/enlarged
copy 4.6
print 3.12
Remote Control Panel 6.36
reports, print 6.31
resolution
fax 6.6
print 3.9
S
scanning
Linux 7.13
Windows 5.2
searching Phonebook 6.20
Secure Receiving mode 6.29
sending a fax
automatically 6.7
manually 6.8
sharing printer, set 3.22
SmarThru
install 1.21
uninstall 1.29
sounds, set 1.37
specifications
facsimile A.5
general A.2
paper A.6
printer A.4
scanner and copier A.3
speed dial
dialing 6.17
storing 6.16
system requirements
Linux 7.3
Windows 1.21
T
tel line, connect 1.15
toll save mode, use 1.39
toner cartridge
install 1.10
life 8.7
redistribute 8.8
replace 8.9
toner save mode, use 1.38
TWAIN, scan 5.6
U
uninstalling
MFP driver
Linux
7.5
Windows
1.28
Remote Control Panel 1.28
SmarThru 1.29
USB
mode, change 9.14
V
volume, adjust
ringer 1.37
speaker 1.37
W
watermarks, use 3.15
Содержание Msys 755P
Страница 1: ......
Страница 16: ...xv ...
Страница 17: ...xvi ...
Страница 91: ...PRINTING 3 24 ...
Страница 201: ...TROUBLESHOOTING 9 26 ...
Страница 216: ...Rev 2 00 ...