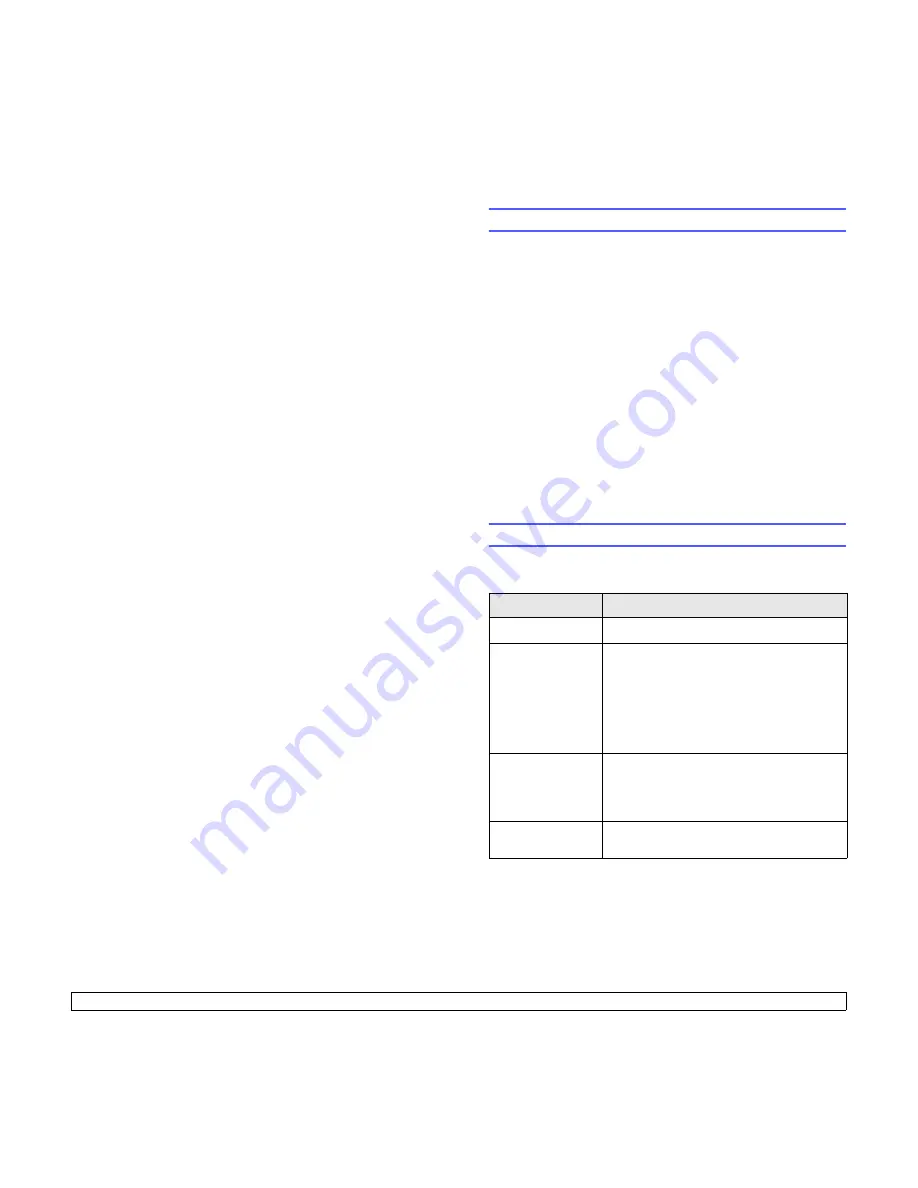
4
.1
<Network setup>
4
Network setup
This chapter gives you basic information for setting up your printer for
network connections.
This chapter includes:
•
Introduction
•
Supported operating systems
•
Installing an external wired network interface server
Introduction
Once you have connected your printer to a network with an RJ-45
Ethernet cable, you can share the printer with other network users.
You need to set up the network protocols on the printer to use it as your
network printer. Protocols can be set up by the following programs that
came with your printer:
•
SyncThru™ Web Admin Service
: A web-based printer
management solution for network administrators.
SyncThru™ Web
Admin Service
provides you with an efficient way of managing
network devices and lets you remotely monitor and troubleshoot
network printers from any site with corporate intranet access.
•
SyncThru™ Web Service
: A web server embedded to your network
print server, which allows you to configure the network parameters
necessary for the printer to connect to various network environments.
•
SetIP
: A utility program allowing you to select a network interface and
manually configure the addresses for use with the TCP/IP protocol.
For further details, refer to the user’s guide on the network utilities CD
that came with your printer.
Supported operating systems
The following table shows the network environments supported by the
printer:
• TCP/IP: Transmission Control Protocol/Internet Protocol
• DHCP: Dynamic Host Configuration Protocol
• BOOTP: Bootstrap Protocol
Item
Requirements
Network interface
• 10/100 Base-TX
Network operating
system
• Windows 98/Me/NT 4.0/2000/XP(32/64 bit)/
2003
• Linux OS including Red Hat 8 ~ 9,
Fedora Core 1 ~ 3, Mandrake 9.2 ~ 10.1,
SuSE 8.2 ~ 9.2
• Mac OS 8.6 ~ 9.2, 10.1 ~ 10.4
• Unix HP-UX, Solaris, SunOS, SCO UNIX
Network protocols
• TCP/IP
• EtherTalk
• HTTP 1.1
• SNMPv2
Dynamic
addressing server
• DHCP, BOOTP
Содержание ML ML-2510
Страница 46: ...Samsung Printer Software section ...
Страница 85: ...www samsungprinter com GGGGGGGGGGGGGRev 2 00 ...
















































