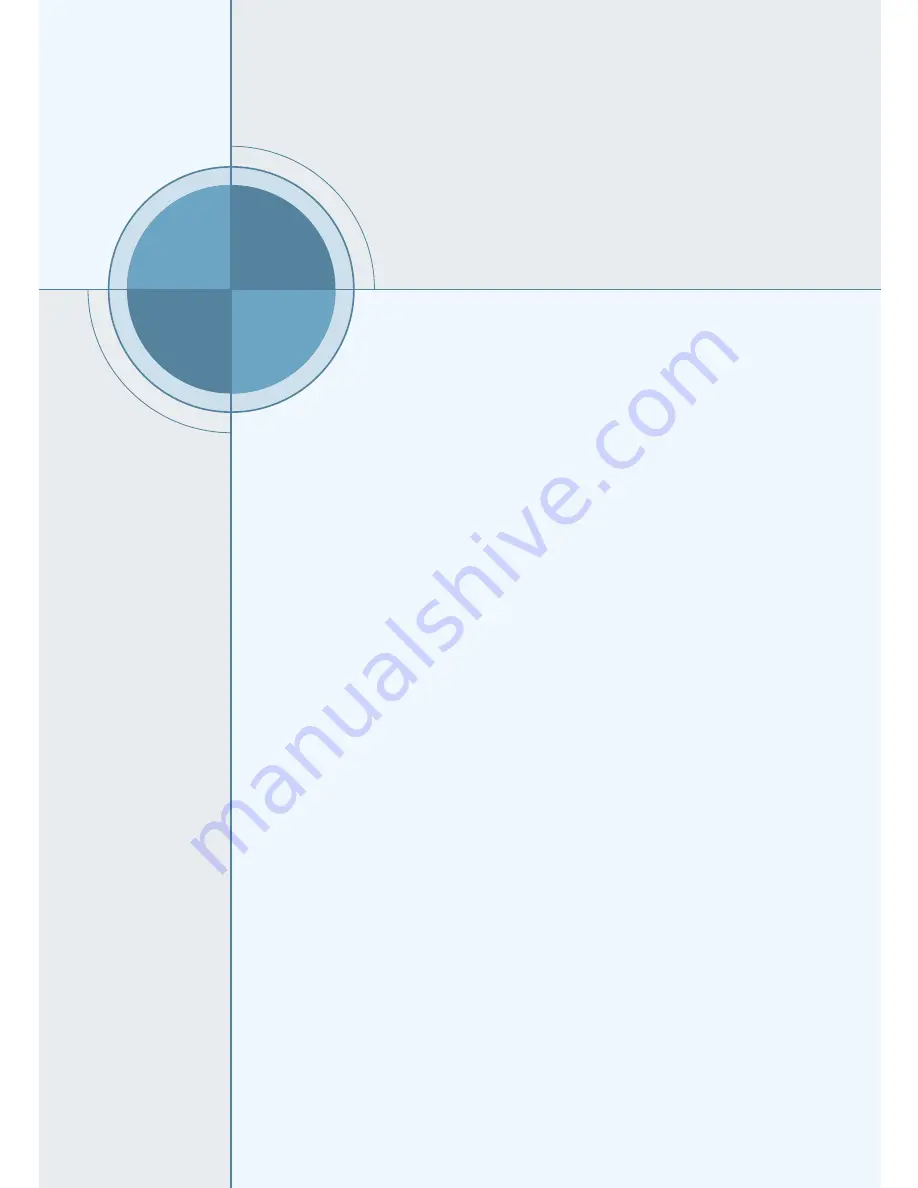
Appendix
Using the Printer
on a Network
Using the Printer
on a Network
If you work in a networked environment, the printer can be
shared by other users on the network. ML-7300N printer is
a network printer and can be connected to the network via
direct attachment to an external print server.
This appendix provides information on the following topics:
◆
About sharing the Printer on a Network
◆
Setting Up a Locally Shared Printer
◆
Setting Up a Network-Connected Printer
D
D
Содержание ML-7300 Series
Страница 1: ...Visit us at http www samsungprinter com P N JC68 00608A Rev 1 00 ML 7300 Series User s Guide ...
Страница 72: ...PRINT MEDIA 4 9 Memo Memo Memo Memo ...
Страница 102: ...MAINTAINING YOUR PRINTER 6 7 Memo Memo Memo Memo ...
Страница 170: ...USING YOUR PRINTER IN LINUX G 3 Memo Memo ...
















































