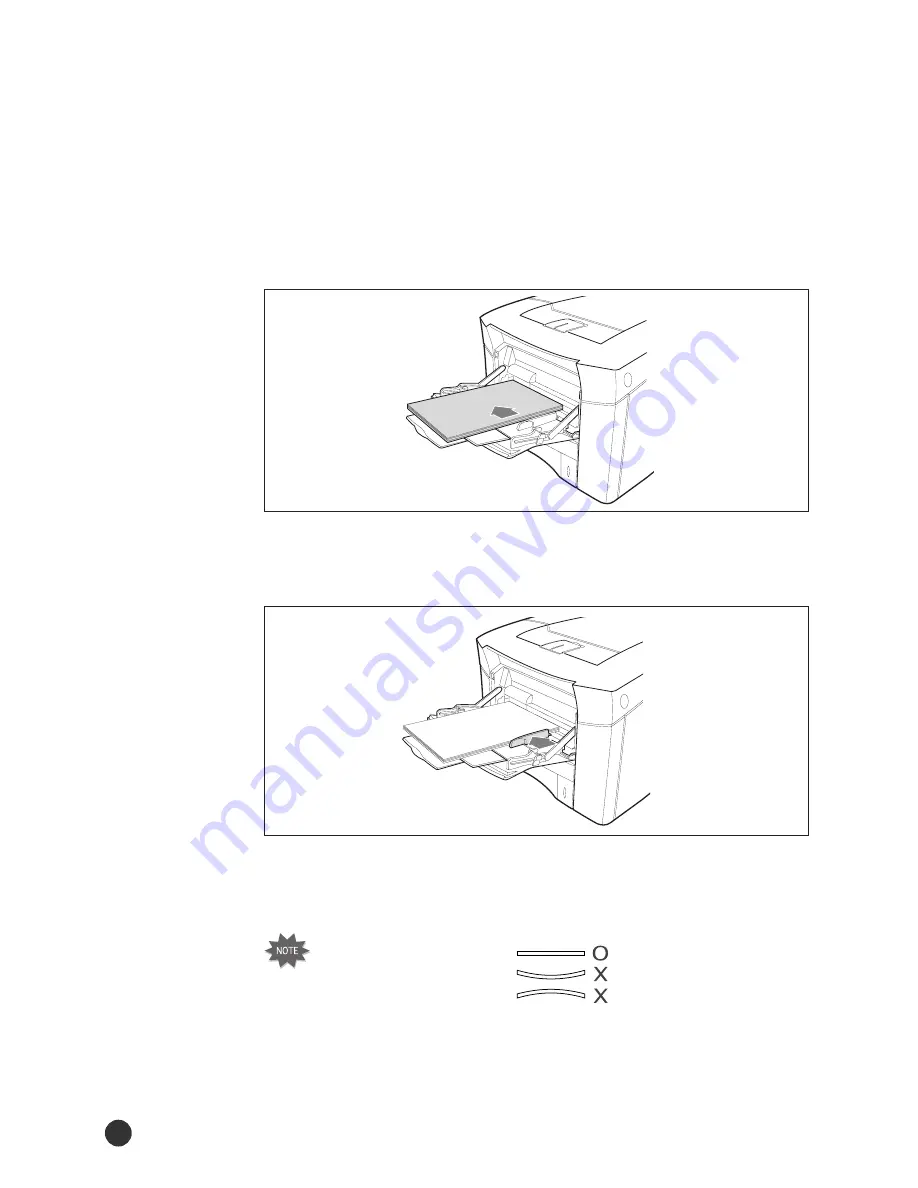
Using Your Printer
64
2. Load up to 10 envelopes in the left side of MP tray with the side-to-be
printed facing up, and the postage-end toward the printer.
Samsung
3. Adjust the guide to touch the envelope stack without bending the
envelopes.
4. Set the source item in the properties dialogue box to Manual or MP.
Samsung
Do not use an envelope
curled down side, refer to
the figure.
(Side View)
Содержание ML 7000
Страница 1: ...ML 7000 Series LASER PRINTER User s Guide ...
Страница 2: ...ELECTRONICS Printed in Korea P N JC68 61021A Rev 3 00 ...
Страница 10: ...Getting Started Getting Started 8 ...
Страница 33: ...Operation 31 Operation ...
Страница 69: ...Troubleshooting 67 Troubleshooting ...
Страница 88: ...Options 86 Options ...
Страница 93: ...Memory and Option Cards 91 3 Gently tighten all the screws 4 Reconnect any interface cables and the power cord ...
Страница 125: ...Technical Specifications 123 Technical Specifications ...






























