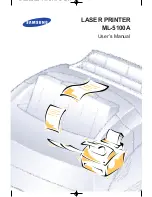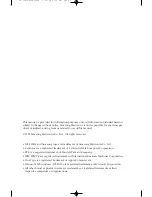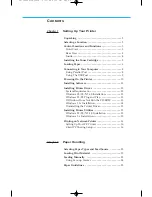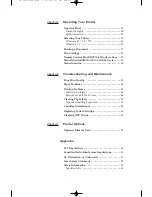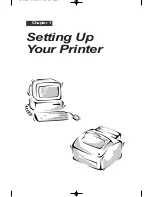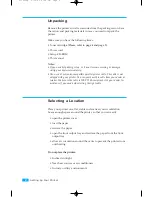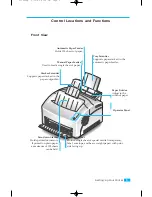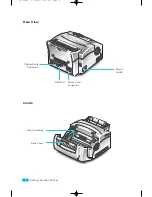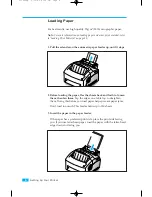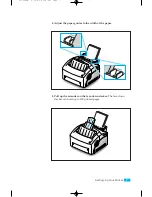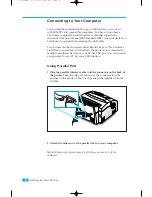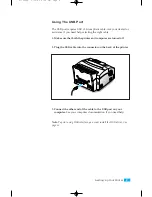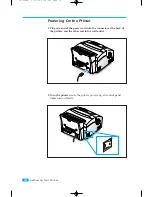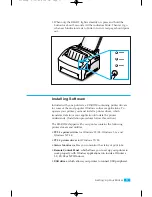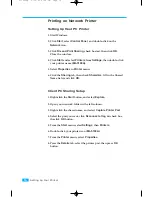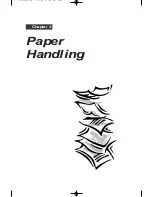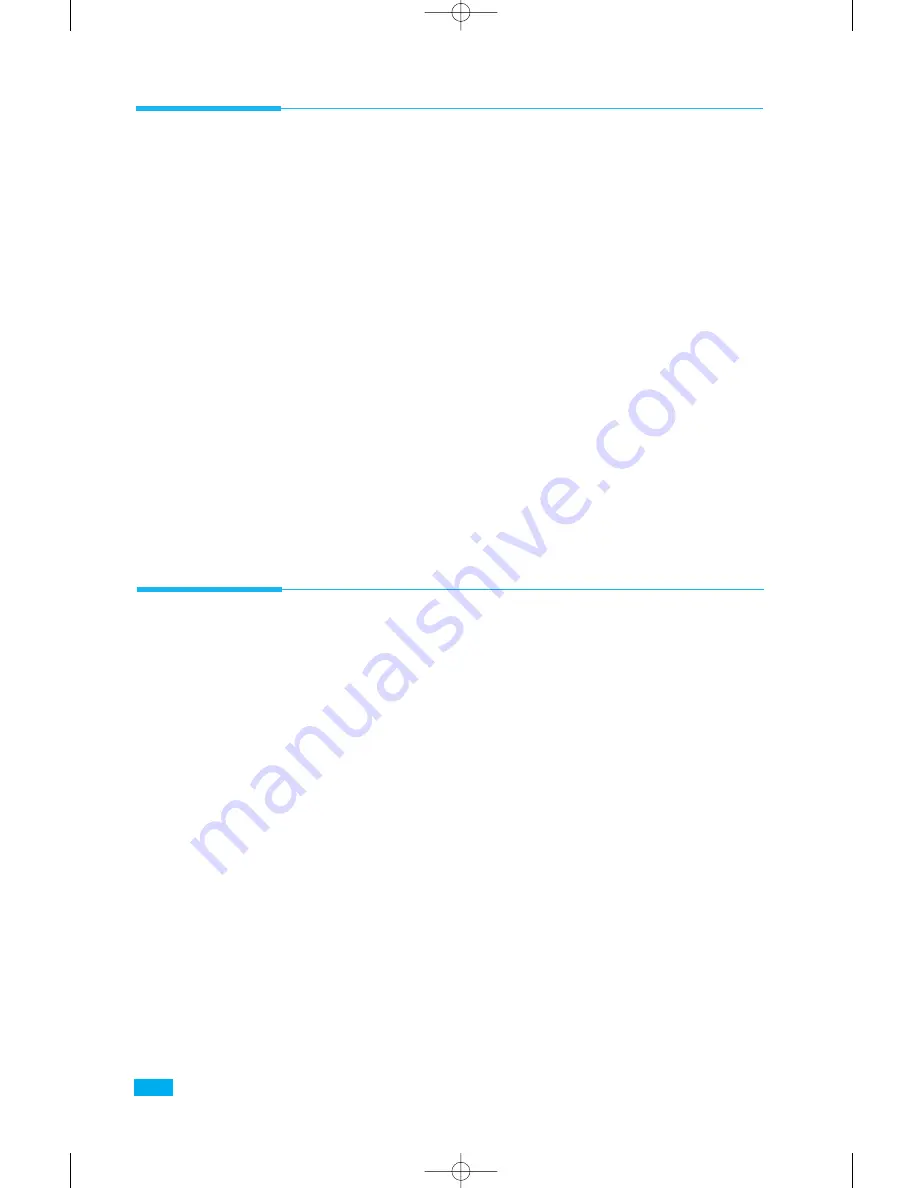
2
Setting Up Your Printer
Unpacking
Remove the printer and all accessories from the packing carton. Save
the carton and packing materials in case you need to repack the
printer.
Make sure you have the following items:
¥ Toner cartridg
e (Please, refer to page 4 and page 5)
¥ Power cord
¥ Setup CD-ROM
¥ This manual
Notes:
¥ If you need help during setup, or if any items are missing or damaged,
notify your dealer immediately.
¥ You need a Centronics-compatible parallel printer cable. The cable is not
shipped with your printer. You can purchase this cable from your dealer or
retailer. Make sure the cable is IEEE 1284-compliant. Ask your dealer for
assistance if you need help selecting the right cable.
Selecting a Location
Place your printer on a flat, stable surface near your workstation.
Leave enough space around the printer, so that you can easily:
¥ open the printer cover
¥ load the paper
¥ retrieve the paper
¥ open the front output tray and retrieve the paper from the front
output tray
¥ allow air circulation around the vents to prevent the printer from
overheating
Do not place the printer:
¥ In direct sunlight
¥ Near heat sources or air conditioners
¥ In dusty or dirty environments
01-Setup 5/10/99 4:28 PM Page 2
Содержание ML-5100A
Страница 1: ...LASER PRINTER ML 5100A User s Manual 00 Cover Contents 5 10 99 4 35 PM Page 1 ...
Страница 6: ...Setting Up Your Printer Chapter 1 01 Setup 5 10 99 4 28 PM Page 1 ...
Страница 22: ...Paper Handling Chapter 2 02 Printing 5 13 99 10 34 AM Page 1 ...
Страница 31: ...26 Paper Handling MEMO 02 Printing 5 13 99 10 34 AM Page 10 ...
Страница 32: ...Operating Your Printer Chapter 3 03 Troubleshooting 5 10 99 4 04 PM Page 1 ...
Страница 44: ...Troubleshooting and Maintenance Chapter 4 04 Supplies 5 10 99 4 00 PM Page 1 ...
Страница 55: ...50 Troubleshooting and Maintenance MEMO 04 Supplies 5 10 99 4 00 PM Page 12 ...
Страница 56: ...Printer Options Chapter 5 05 Options 5 10 99 2 01 PM Page 1 ...
Страница 60: ...Appendix 06 Appendix 5 10 99 1 58 PM Page 1 ...