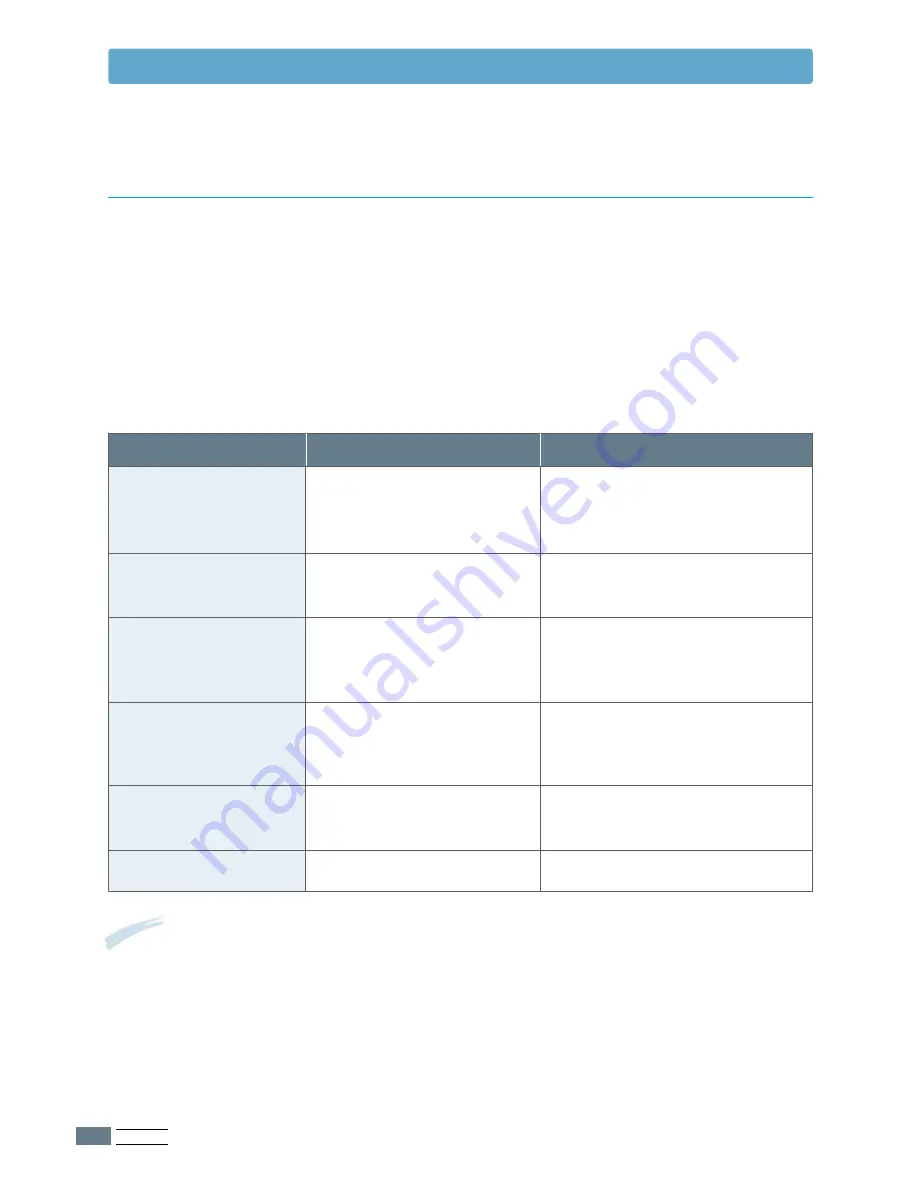
A
PPENDIX
A.
4
Paper Specifications
For best results, use conventional 90 g/m
2
(24 lb) paper. Make sure the paper is of good
quality, and free of cuts, nicks, tears, spots, loose particles, dust, wrinkles, voids, and curled
or bent edges.
If you are unsure of what type of paper you are loading (such as bond or recycled), check the
label on the package of the paper.
The following problems with paper cause print quality deviations, jamming, or even damage
to the printer.
Symptom
Poor print quality or
toner adhesion
problems with feeding
Dropout, jamming,
curl
Increased gray
background shading
/printer wear
Excessive curl
problems with feeding
Jamming, damage to
printer
Problems with feeding
Problem with Paper
Too moist, too rough, too
smooth, or embossed;
faulty paper lot
Stored improperly
Too heavy
Too moist, wrong grain
direction or short-grain
construction
Cutouts or perforations
Ragged edges
Solution
Try another kind of paper,
between 100 ~ 250 Sheffield,
4 ~ 5 % moisture content.
Store paper flat in its moisture-
proof wrapping.
Use lighter paper, open the rear
output tray.
• Open the rear output tray.
• Use long-grain paper.
Do not use paper with cutouts or
perforations.
Use good quality paper
Notes:
• Do not use letterhead paper that is printed with low-temperature inks, such as those used in
some types of thermography.
• Do not use raised or embossed letterhead.
• The printer uses heat and pressure to fuse toner to the paper. Make sure that any colored
paper or preprinted forms use inks that are compatible with this fusing temperature (200 °C or
392 °F for 0.1 second).
Guidelines for Using Paper
Содержание ML-4500
Страница 1: ......
Страница 102: ...Visit us at http www samsungprinter com Rev 2 00 ...
















































