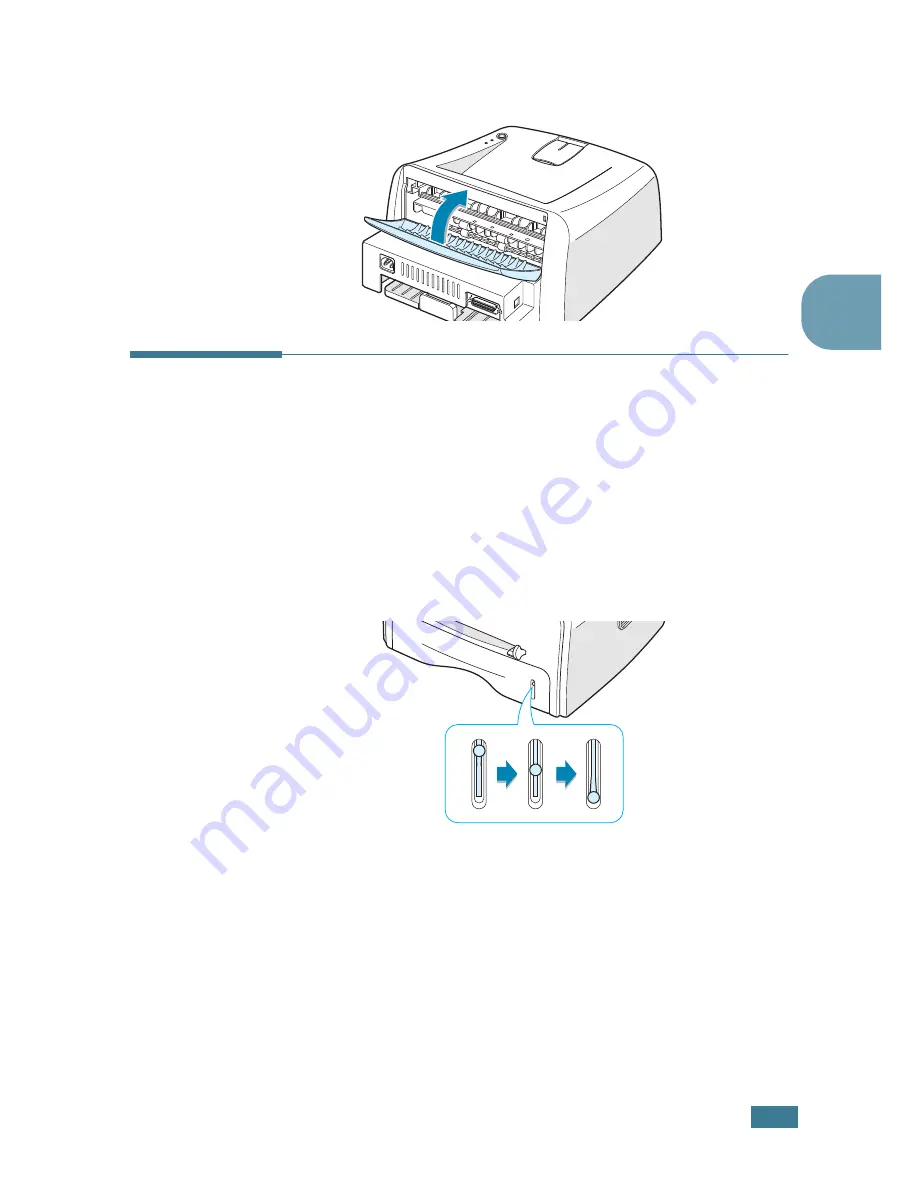
U
SING
P
RINT
M
ATERIALS
3.
7
3
2
If you do not want to print to the rear output tray then close
the tray. The pages will stack on the top output tray.
Loading Paper
Proper paper loading helps prevent paper jams and ensure
trouble-free printing. Do not remove the tray while a job is
printing. Doing so may cause a paper jam. See “Sizes and
Capacities” on page 3.3 for acceptable paper size and capacities
for each tray.
The paper level bar on the front of the paper tray shows the
amount of paper currently in the tray. When the tray is empty,
the indicator of the bar is lowered.
Using the Tray
The tray holds 250 sheets of paper. See “Sizes and Capacities”
on page 3.3 for acceptable paper size and capacities of each
tray.
Load a stack of paper into the tray and print. for details about
loading paper in the tray, see “Loading Paper” on page 2.6.
Paper full
Paper empty
Содержание ML-1710
Страница 1: ...SAMSUNG LASER PRINTER User s Guide ...
Страница 19: ...INTRODUCTION 1 8 NOTE ...
Страница 57: ...USING PRINT MATERIALS 3 18 NOTE ...
Страница 119: ...SOLVING PROBLEMS 6 24 NOTE ...
Страница 145: ...APPENDIX 7 26 NOTE ...
Страница 148: ...Home Visit us at www samsungprinter com Rev 1 00 ...
















































