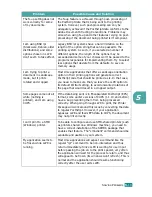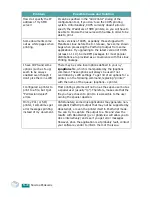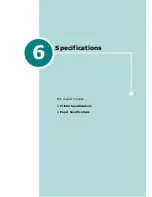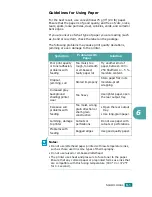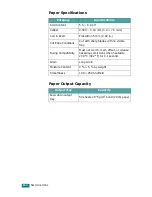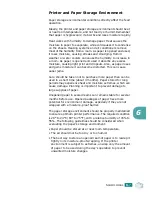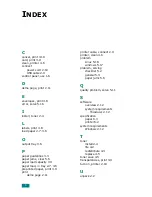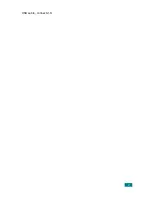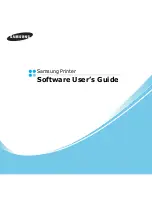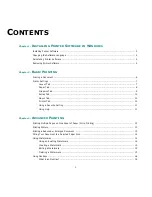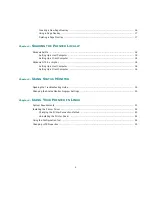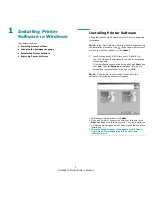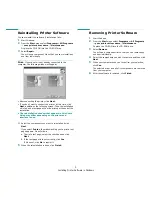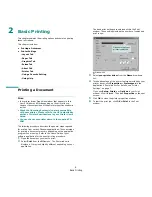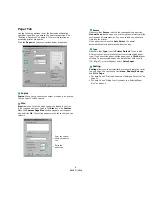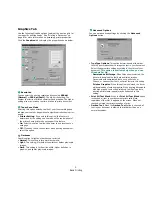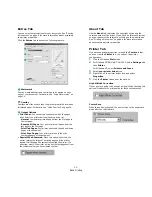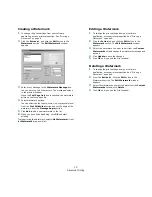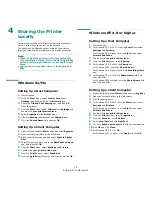Installing Printer Software in Windows
3
1
Installing Printer
Software in Windows
This chapter includes:
• Installing Printer Software
• Changing the Software Language
• Reinstalling Printer Software
• Removing Printer Software
Installing Printer Software
All applications should be closed on your PC before beginning
installation.
N
OTE
: If the “New Hardware Wizard” window appears during
the installation procedure, click
in the upper right corner of
the box to close the window, or click
Cancel
.
1
Insert the supplied CD-ROM into your CD-ROM drive.
The CD-ROM should automatically run and an installation
window appears.
If the installation window does not appear, click
Start
and
then
Run
. Type
X:\Setup.exe
, replacing “
X
” with the
letter which represents your drive and click
OK
.
N
OTE
: If your printer is not already connected to the
computer, the following window will appear.
• After connecting the printer, click
Next
.
• If you don’t want to connect the printer at this time, click
Next
, and
No
on the following screen. Then the installation
will start and a test page will not be printed at the end of the
installation.
• The installation window that appears in this User’s
Guide may differ depending on the printer and
interface in use.
Содержание ML-1610 Series
Страница 1: ...SAMSUNG Laser Printer User s Guide ML 1610 Series ...
Страница 13: ...12 ...
Страница 18: ...INTRODUCTION 1 5 1 Rear View USB port Power receptacle Power switch ...
Страница 33: ...SETTING UP YOUR PRINTER 2 13 NOTE ...
Страница 74: ...6 This chapter includes Printer Specifications Paper Specifications Specifications ...
Страница 82: ...2 USB cable connect 2 9 ...
Страница 83: ...Samsung Printer Software User s Guide ...
Страница 110: ...www samsungprinter com Rev 3 00 ...