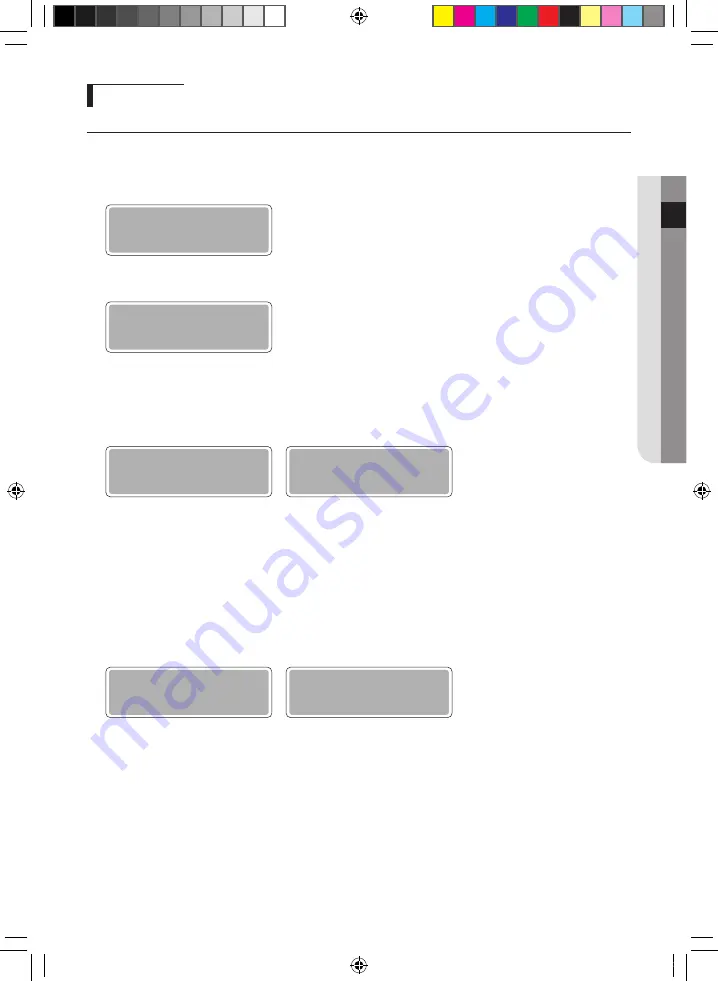
Check Menu
Pulse Input Status Check
f
f
You can check the status of pulse which is input to each channel .
1 . Access to main menu by pressing the [Menu] button from the normal display . Then select ‘3 . Check’ by pressing the [
],
[
] buttons, and press [Set] button .
Main Menu
3.Check
2 . Select ‘3 .1 Pulse Input’ by pressing the [Set] button .
3.Check
3.1 Pulse Input
3 . Move to the channel you want to check by pressing the [
], [
] buttons, and then press the [Set] button .
- You can select each channel or all channel altogether .
Result : You can check pulse input status of the selected channel .
- If there is no pulse width limit and high lever signal is input, the result will be calculated .
3.1 Pulse Input
CH1 Check OK
CH1 Check Start
Checking...
4 . The result regarding the pulse input of the channel will be displayed .(OK/NG)
- NG will be displayed when there is no input within 10 seconds after selecting the channel .
- If the pulse input is normal : Displayed in number
If there is no pulse input : Displayed ‘X’
- CH1, 3, 4, 6, 8 : No pulse input
- CH2, 5, 7 : OK
- PIM does not calculate the consumption during the inspection . Calculation will start after the inspection and returning
to the upper menu .
- To check the status of all channels, select ‘All Check OK’ in step 4 .
CH1 Check End
NG
All Check End
X2XX5X7X
5 . After the setting, press the [Menu] button to move to upper menu or cancel the setting .
- All menus will return to the normal display if there is no input for 1 minute .
English-29
INST
All
ING
Th
E PRODUC
T
02
MIM-B16N_PIM_IM_DB68-04502A-03_EN.indd 29
2016-10-19 오후 3:19:29


















