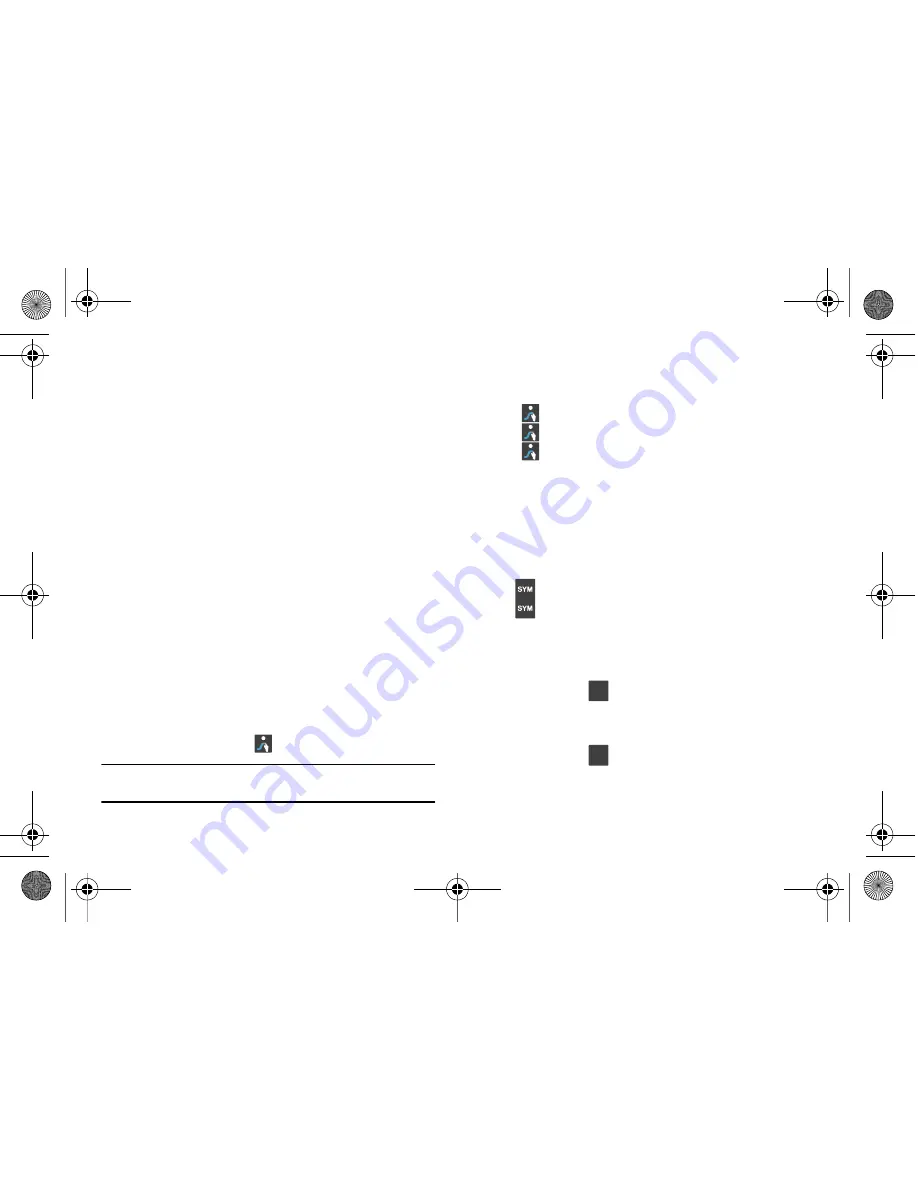
Entering Text 55
Here are a few tips to get you started:
•
Spacing is automatic
: When you finish a word, just lift your finger and
start the next word.
•
Double letters
: Just “scribble” on the key.
•
Capitalization
: Swype recognizes and capitalizes the first word of
sentences. If you want to capitalize a word that isn’t at the beginning
of a sentence, just glide above the keyboard before gliding over the
next letter.
•
Contractions
: Swype recognizes most words that include an
apostrophe; just swype the letters of the word, including the
apostrophe.
•
Punctuation
: Tap and hold a key to view a punctuation menu and
make a selection.
•
Accented characters
: Just glide through the letters of the word.
Swype usually recognizes the word and correctly accents the letters.
•
Error correction
: If you make a mistake, double-tap on the word you
want to change.
Configuring Swype
Configure Swype to your preferences.
•
For more information, see
“Swype”
on page 127.
•
While entering text, touch the
Swype Key
➔
Options
.
Tip:
To customize predictive text, configure the User dictionary settings. For
more information, see
“User dictionary”
on page 130.
Swype Help
While entering text, you can get tips and help about using Swype.
•
Tap the
Swype Key
to show
Tips
.
•
Tap the
Swype Key
➔
Tutorial
for an interactive tutorial.
•
Tap the
Swype Key
➔
More Help
to view Help.
Entering Symbols and Numbers
Using the Swype Keyboard:
•
Touch and hold on a key to enter the symbol or number at the top of
the key.
•
Touch and hold on a key until a menu of all characters available on that
key appears, then touch a character to enter it.
•
Touch
to switch to Symbol mode, then touch a key.
•
Touch
➔
Shift
, then touch the corresponding key.
Using the Numeric Keyboard
Switch to a Numeric Keyboard, to quickly enter numbers and
mathematical operators:
䊳
Touch and hold
.
From the Numeric Keyboard, you can switch to a Numeric
Keyboard:
䊳
Touch and hold
.
i
i
i
i
ABC
123
ABC
123
i500.book Page 55 Friday, October 15, 2010 5:19 PM






























