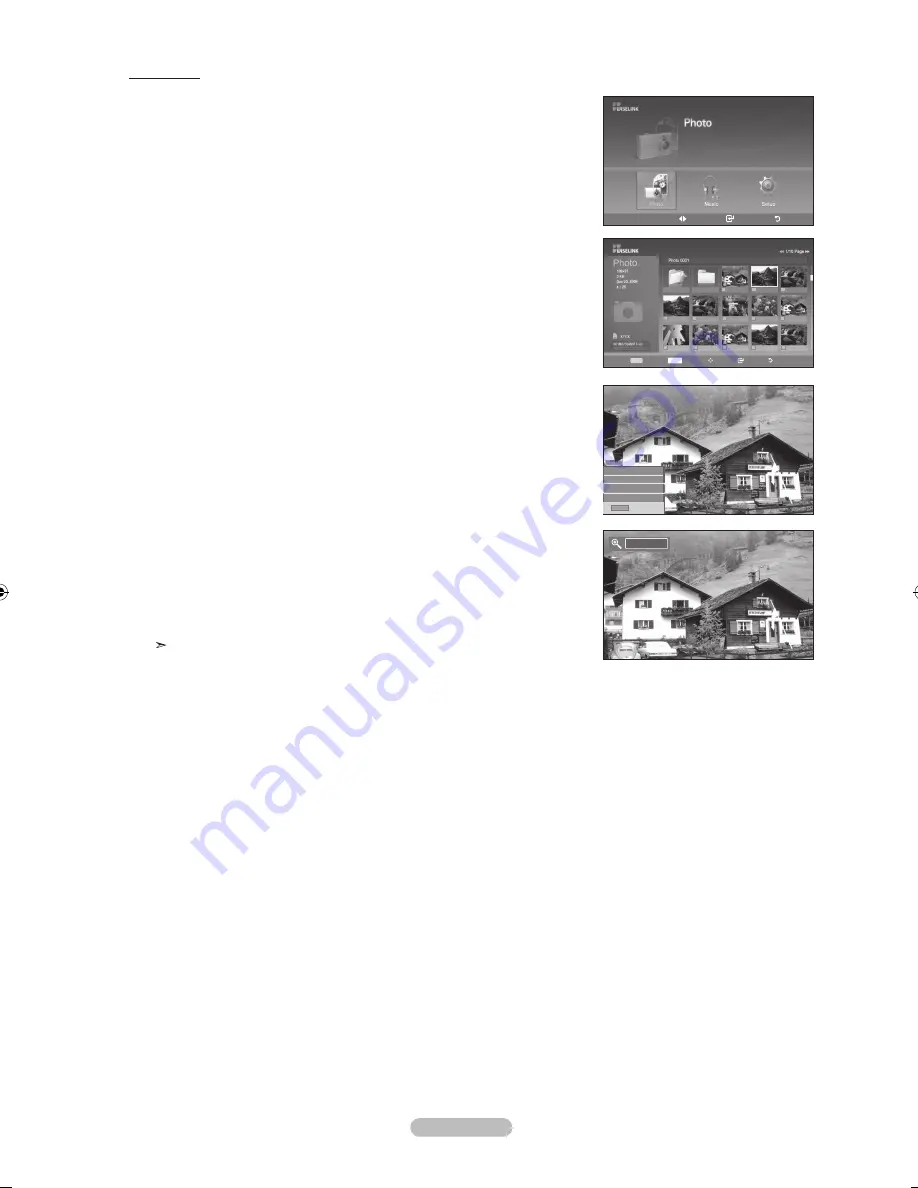
English -
Zooming-in
1.
Complete Steps 1 to 3 of “Using the WISELINK Menu”. (Refer to page 65)
2.
Press the
◄ or ►
button to move to “Photo”, then press the
EnTER
button.
The saved file information is displayed as a folder or file.
3.
Press the ▲, ▼, ◄ and ► buttons to select a file, then press the
EnTER
button.
Pressing the button over a photo thumbnail displays the photo in full screen.
4.
Press the
InFO
button to display the option(Start Slide Show, Rotate, Zoom, List).
Press the ▲ or ▼ button to select “Zoom”, then press the
EnTER
button.
The enlarged photo image appears on the screen.
To enlarge a displayed photo, press the
InFO
button to open the Options window,
select the “Zoom” option and press the
EnTER
button.
Whenever you do this, the following zoom options are applied in sequence.
• The
InFO
button, the Rotate option and Enter must be pressed each time you
want to Zoom the picture. For example, from x 2 to x 4.
• Zoom(x 2): Zoom-in to the photo x2.
• Zoom(x 4): Zoom-in to the photo x4.
• Zoom(x 1): Restore the photo to its original size.
To pan up/down/left/right, press the ▲, ▼, ◄ and ► buttons.
Images with a resolution larger than 1280 X 720 are not supported.
To exit WISELINK mode, press the
WISElInK
button on the remote control.
move
Enter
Return
XTICK
861MB/994MB Free
InFO
Exit
Start Slide Show
Rotate
Zoom
list
Select
InFO
Photo move View Return
Up Folder
Forder1
Photo 0001
Photo 0001
None
File 4
File 5
File 6
File 7
File 8
File 9
File 10
File 11
File 12
File 13
x
BN68-01273A-Eng-0629.indd 71
2007-06-29 �� 4:52:14
Содержание LNT466F
Страница 91: ...This page is intentionally left blank ...
Страница 180: ...Esta pagina se ha dejado en blanco expresamente ...






























