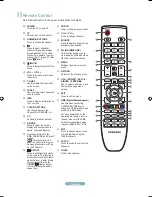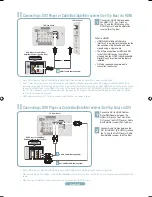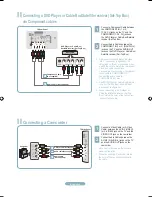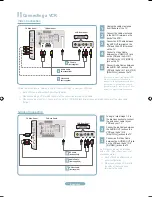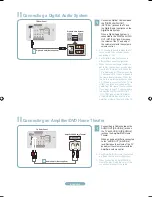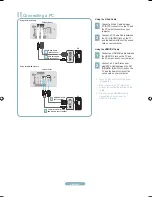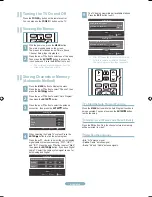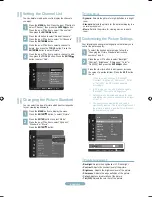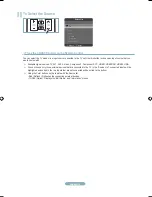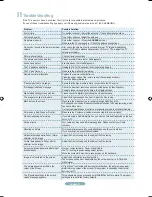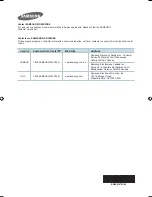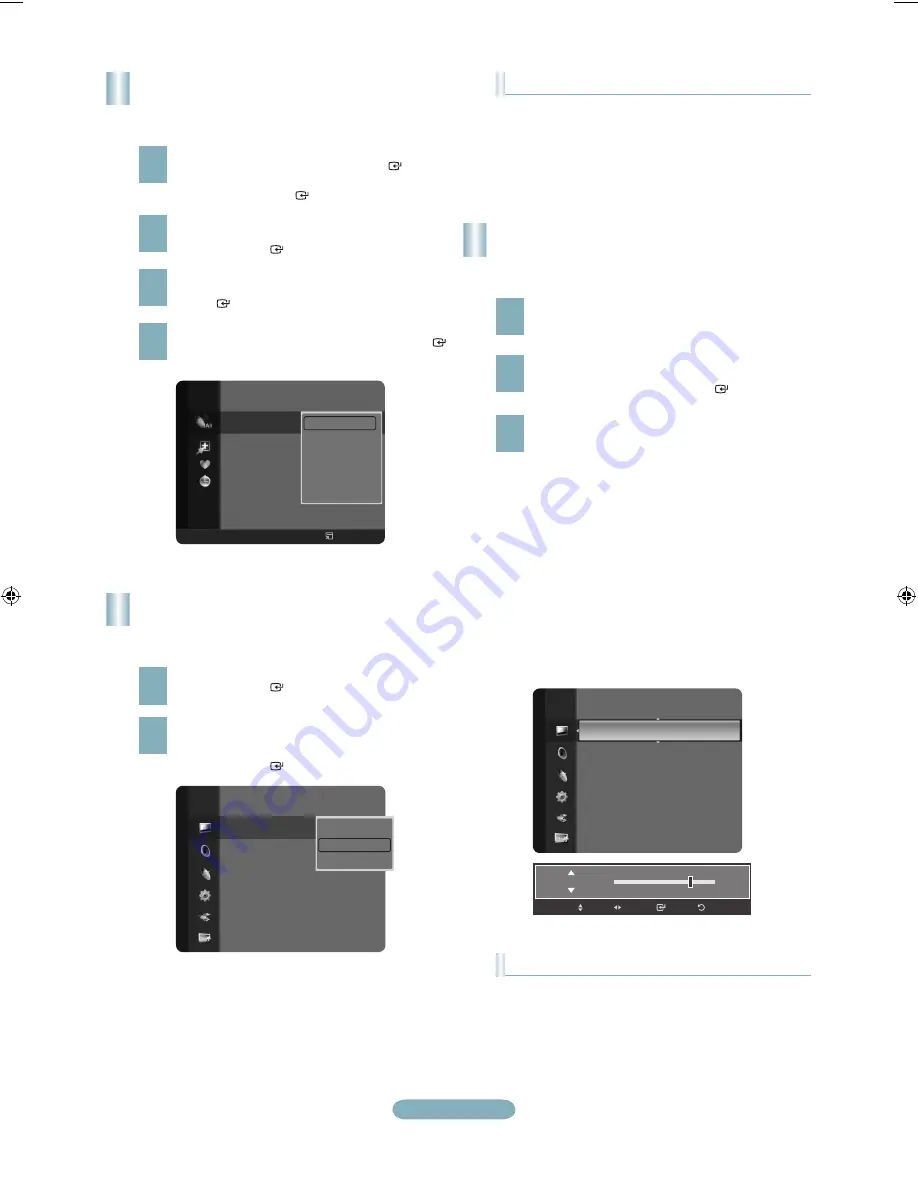
English-
7
Backlight
Enter
Return
Adjust
Move
Setting the Channel List
You can delete or add a channel to display the channels
you want.
Press the
MENU
button. Press the ▲ or ▼ button to
select “Channel”, then press the
ENTER
button.
Press the ▲ or ▼ button to select “Channel List”,
then press the
ENTER
button.
2
Press the ◄ button to select “Added Channels”.
Press the ▲ or ▼ button to select “All Channels”.
Press the
ENTER
button.
3
Press the ▲ or ▼ button to select a channel to
delete, then press the
TOOLS
button. Press the
ENTER
button to select “Delete”.
4
Press the ▲ or ▼ button to select a channel to add,
then press the
TOOLS
button. Press the
ENTER
button to select “Add”.
Changing the Picture Standard
You can select the type of picture which best corresponds
to your viewing requirements.
Press the
MENU
button to display the menu.
Press the
ENTER
button, to select “Picture”.
2
Press the
ENTER
button to select “Mode”.
Press the ▲ or ▼ button to select “Dynamic”,
“Standard” or “Movie”.
Press the
ENTER
button.
Customizing the Picture Settings
Your television has several setting options that allow you to
control the picture quality.
To select the desired picture mode, follow the
“Changing the Picture Standard” instructions
numbers 1 and 2.
2
Press the ▲ or ▼ button to select “Backlight”,
“Contrast”, “Brightness”, “Sharpness”, “Color” or
“Tint(G/R)”, then press the
ENTER
button.
Picture Mode
•
Dynamic
: Selects the picture for high-definition in a bright
room.
•
Standard
: Selects the picture for the optimum display in a
normal environment.
•
Movie
: Selects the picture for viewing movies in a dark
room.
3
Press the ◄ or ► button to decrease or increase
the value of a particular item. Press the
EXIT
button
to exit.
When you make changes to “Backlight”,
“Contrast”, “Brightness”, “Sharpness”, “Color”
or “Tint(G/R)”, the OSD will be adjusted
accordingly.
In PC mode, you can only make changes to
“Backlight”, “Contrast” and “Brightness”.
Settings can be adjusted and stored for each
external device you have connected to an input
of the TV.
The energy consumed during use can be
significantly reduced if the level of brightness of
the picture is reduced, and that this will reduce
the overall running cost.
➣
➣
➣
➣
Picture Adjustment
•
Backlight
: Adjusts the brightness of LCD back light.
•
Contrast
: Adjusts the contrast level of the picture.
•
Brightness
: Adjusts the brightness level of the picture.
•
Sharpness
: Adjusts the edge definition of the picture.
•
Color
: Adjusts color saturation of the picture.
•
Tint(G/R)
: Adjusts the color tint of the picture.
2
Air
4
Air
4-2 ♥ TV #8
8
Air
13
Air
13-1 ♥ TV #3 Alice’s Adventures in Wonderland
All Channels
Air
Antenna
Zoom
Select
Option
Delete
Add to Favorite
Timer Viewing
Channel Name Edit
Select All
Auto Program
Picture
Mode
: Dynamic
►
Backlight
: 7
Contrast
: 95
Brightness
: 45
Sharpness
: 50
Color
: 50
Tint (G/R)
: G50/R50
Detailed Settings
Dynamic
Standard
Movie
Mode
: Standard
Backlight
: 7
►
Contrast
: 95
Brightness
: 45
Sharpness
: 50
Color
: 50
Tint (G/R)
: G50/R50
Detailed Settings
Picture Options
Picture
BN68-01670A-00Eng-0613.indd 9
2008-06-13 ¿ÀÈÄ 7:37:04