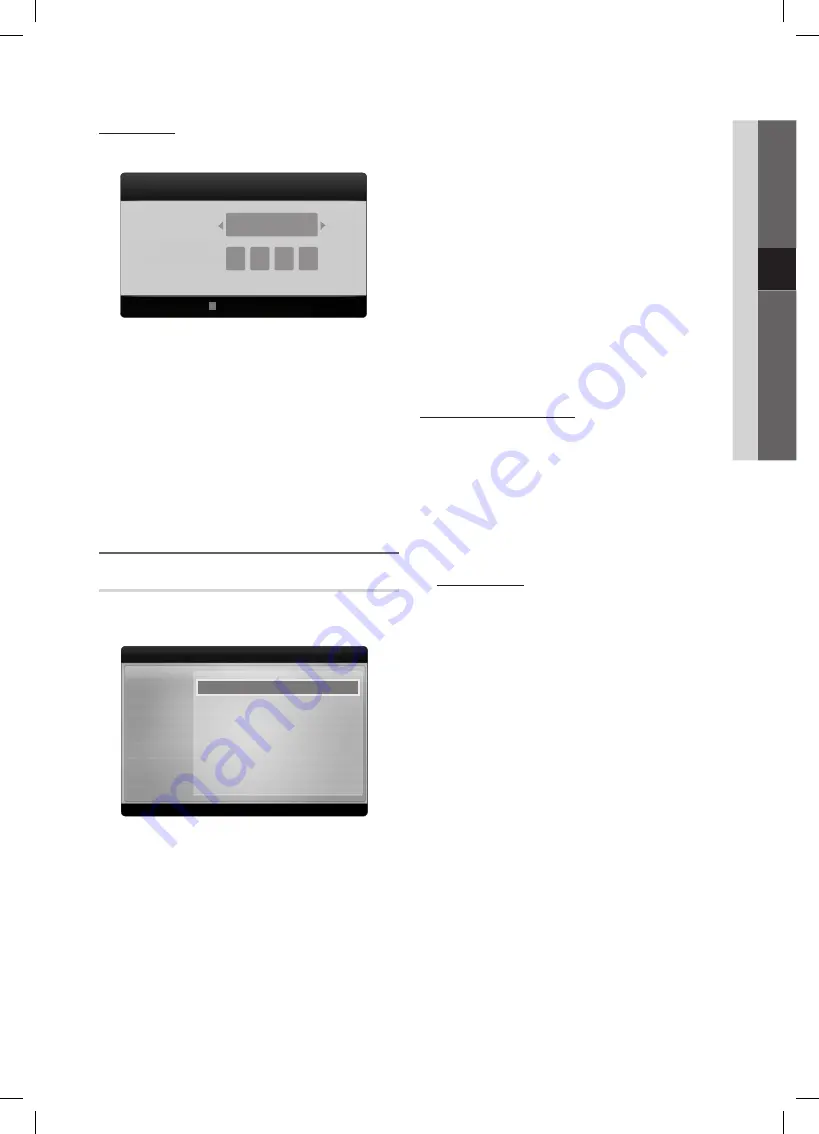
41
English
04
Advanced Featur
es
Account Login
For an application with multiple categories, use
◄
and
►
to
access the different categories.
For a more enjoyable application experience, register
✎
and log in to your account.
For instructions on creating an account, refer to
✎
Setting
up Internet@TV
→
Internet@TV ID
→
Create
.
1.
Press the Red button in Internet@TV home page.
2.
Select desired
User account
, then press the
ENTER
E
button.
If you want create account, press Red button then
✎
create account OSD window appear.
3.
Enter the
Password
.
When login succeeds, User account will be
✎
displayed on the screen.
Setting up Internet@TV
¦
Settings
Create IDs and configure Internet@TV settings from this
screen. Highlight Settings using
▲
and
▼
buttons and press
the
ENTER
E
button.
System Setup
■
Ticker Autorun
✎
may not be supported depending
on country.
Ticker Autorun (Off / On)
: Enable/disable ticker autorun
upon powering on the TV.
Channel Bound Service (Off / On)
: Some channels
support application as an Internet data service, allowing
you to access the Internet service while watching TV.
Only available if supported by the broadcaster.
✎
Reset
: Resets Internet@TV settings to factory default
settings.
Change the Service Lock password
The default password set is "0-0-0-0."
✎
If you forget the password, press the following
✎
sequence of remote control buttons to reset the
password to “0-0-0-0”:
POWER
(off)
→
MUTE
→
9
→
2
→
8
→
POWER
(on).
Internet@TV ID
■
You can use this menu when creating, deleting the
account. You can control your account including
contents site’s account information.
Account is only for internet@TV.
✎
Create
: Create an account and link it with desired
service application.
NOTE
✎
Account will be made less than 10.
x
Maximum number of characters is 10.
x
How to create Internet@TV ID
Before create User account, you should download the
application first on the Samsung Apps.
1.
Using the
▲
/
▼
/
◄
/
►
button, select Settings. Then
press the
ENTER
E
button.
2.
Press the
▼
button to select Internet@TV ID, then press
the
ENTER
E
or
►
button.
3.
Select Create. The Keypad screen will appear.
4.
The keypad OSD will be displayed on the screen.
Using the Keypad
Pressing the – button on the remote while you are using
the Screen Keypad enables you to change the text fields
to lower case, upper case, numbers and icons.
You can use this Screen Keypad in a several Internet@
TV applications.
Here is how to input characters.
4-1.
For example, suppose that you want to input
“105Chang”.
4-2.
Press the – button on the remote twice to change
the input mode from lower case to numbers.
4-3.
Press the 1, 0 and 5 button in numerical order.
4-4.
Press the – button on the remote 3 times to change
the input mode from numbers to upper case.
4-5.
Press the 2 button on the remote 3 times to input
C
.
4-6.
Press the – button on the remote 3 times to change
the input mode from upper case to lower case.
4-7.
Press buttons on the remote to input the rest of
“Chang”. When done, press the
ENTER
E
button.
R
return
Settings
▪ System setup
▪ Internet@Tv Id
▪ Service Manager
▪ Properties
▪ Ticker Autorun
: Off
▪
Channel Bound Service
: Off
▪
Change the Service lock password
▪
reset
Login
A
Move [0~9] Enter PIN
R
Cancel
User account :
Password :
adgjm
BN68-02631G_Eng.indb 41
2010-03-03 �� 8:38:32
Содержание LE32C650L1K
Страница 55: ...This page is intention ally left blank BN68 02631G_Eng indb 55 2010 03 03 8 38 38...
Страница 109: ...Cette page est laiss e intentionnellement vierge BN68 02558ABE PRFre indb 55 03 03 2010 19 39 22...
Страница 163: ...Diese Seite wurde ab sichtlich leer belas sen BN68 02631BG Ger indb 55 2010 3 3 20 18 59...
Страница 217: ...Deze pagina is opzettelijk leeg gelaten BN68 02631G Dut indb 55 2010 3 3 20 54 33...






























