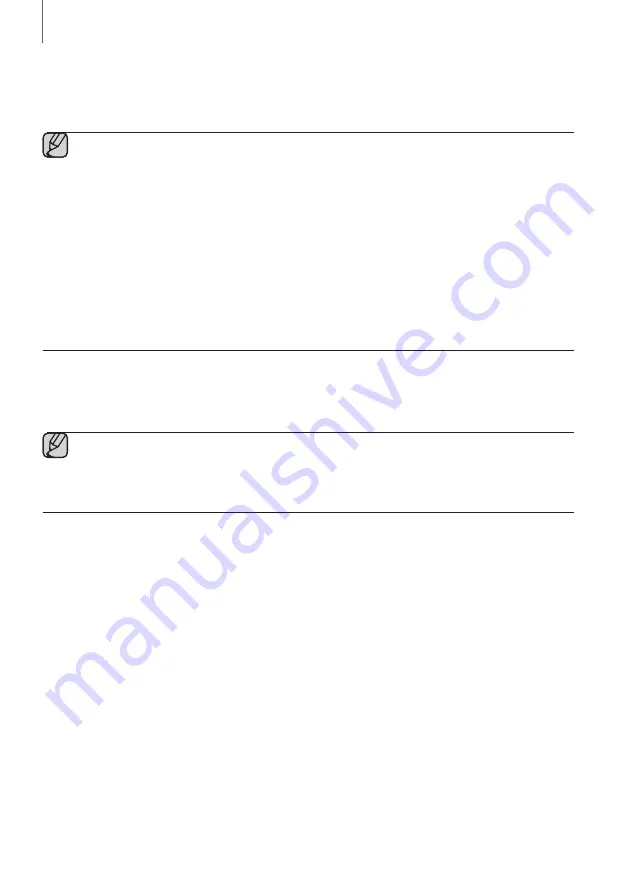
30
FUNCTIONS
+
If UPDATE was not displayed
1.
Turn off the Soundbar, connect the USB storage device that contains update files to the Soundbar’s USB port.
2.
Disconnect the power cord, reconnect it, and then turn on the Soundbar.
●
Insert a USB device containing the firmware update into the USB port on the main unit.
●
Updating firmware may not work properly if audio files supported by the Soundbar are stored in the USB
storage device.
●
Do not disconnect the power or remove the USB device while updates are being applied. The main unit will
turn off automatically after completing the firmware update.
●
After the update, all settings are reset to their factory default settings. We recommend you write down your
settings so that you can easily reset them after the update. Note that updating firmware resets the
subwoofer connection too.
If the connection to the subwoofer is not re-established automatically after the update, refer to page 16.
If the firmware fails to update, we recommend formatting the USB device in FAT16 and trying again.
●
Do not format the USB device in the NTFS format. The Soundbar does not support the NTFS file system.
●
Depending on the manufacturer, some USB devices may not be supported.
AUTO UPDATE
If the Soundbar is connected to the Internet, it will automatically check for the latest firmware and update when new
firmware becomes available, even if it is turned off.
●
The Soundbar is configured to run Auto Update by default.
●
To use the Auto Update function, the Soundbar must be connected to the Internet.
●
The Wi-Fi connection to the Soundbar will be terminated if its power cord is disconnected or the power is
cut off. If the power is cut off, turn on the Soundbar and reconnect it.
















































