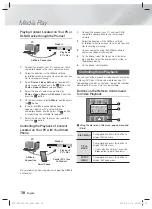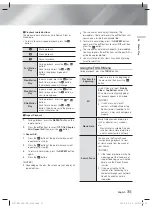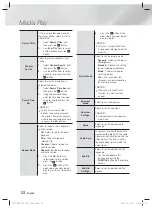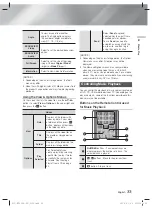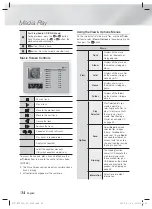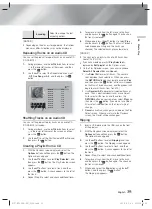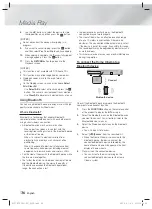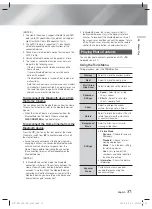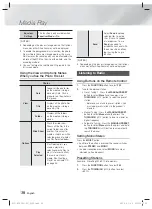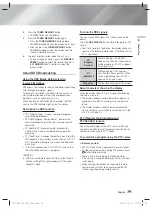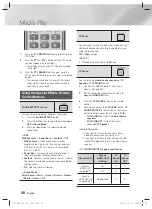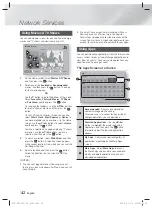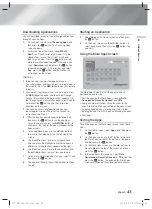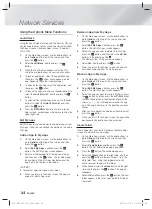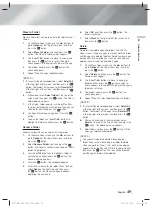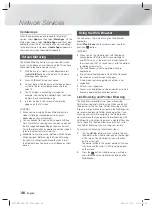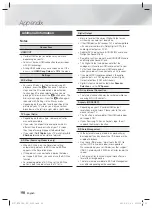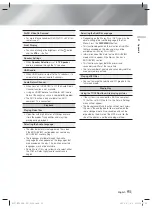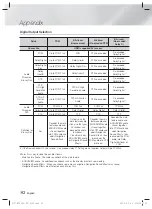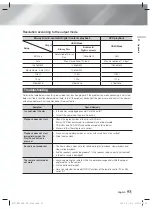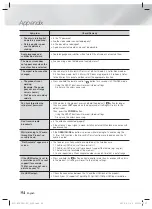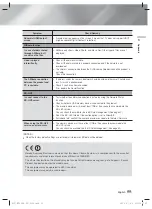|
44
English
Network Services
Using the Options Menu Functions
Lock/Unlock
Using the Lock/Unlock function and the Security PIN, you
can lock applications so they cannot be started on either
the Apps screen or the More Apps screen. The default
PIN is 0000.
1.
On the More Apps screen, use the ▲► buttons to
go to
Options
at the top of the screen, and then
press the
E
button.
2.
Select
Lock/Unlock
, and then press the
E
button.
3.
When the Lock Service appears, enter the PIN
using the number buttons on your remote control.
4.
To lock an application, select the application, and
then press the
E
button. A lock appears on the
app. Repeat to lock other, individual apps.
5.
To unlock a locked app, select the application, and
then press the
E
button.
6.
To lock all the apps at once, use the ▲► buttons to
select the
Lock All
button, and then press the
E
button.
7.
To unlock all the locked apps at once, use the ▲►
buttons to select the
Unlock All
button and then
press the
E
button.
8.
Press the
RETURN
button twice to return to the
Apps screen. Locked apps will display a lock on the
upper right side.
Edit My Apps
Edit My Apps lets you add apps to and delete apps from
My Apps. It also lets you change the position of an app in
My Apps.
Add an App to My Apps
1.
On the More Apps screen, use the ▲► buttons to
go to
Options
at the top of the screen, and then
press the
E
button.
2.
Select
Edit My Apps
, and then press the
E
button. The Edit My Apps screen appears.
3.
Select a full colour app from the top row of apps,
and then press the
E
button. The full colour app
icon appears in the My Apps area below and the
app icon in the top row is grayed out.
| NOTES |
Grayed out apps are already in My Apps.
4.
When you return to the Apps screen, the app will
appear in the My Apps area.
Delete an App from My Apps
1.
On the More Apps screen, use the ▲► buttons to
go to
Options
at the top of the screen, and then
press the
E
button.
2.
Select
Edit My Apps
, and then press the
E
button. The Edit My Apps screen appears.
3.
Select the app you want to delete from My Apps,
press the
E
button, and then press the ▲▼◄►
buttons in the direction of the .
The Remove from My Apps pop-up appears.
4.
Select
Yes
, and then press the
E
button.
5.
When you return to the Apps screen, the app will
have been removed from the My Apps area.
Move an App in My Apps
1.
On the More Apps screen, use the ▲► buttons to
go to
Options
at the top of the screen, and then
press the
E
button.
2.
Select
Edit My Apps
, and then press the
E
button. The Edit My Apps screen appears.
3.
Select the app you want to move in My Apps, press
the
E
button, and then press the ▲▼◄► buttons
to move the app icon in the direction of one of the
arrows (<, >, ^, etc.) that appears around the app
icon. The app icon moves in the direction you have
chosen.
4.
After you have placed the app icon where you want,
press the
E
button.
5.
When you return to the Apps screen, the app will be
positioned in the location you had selected.
Create Folder
Create Folder lets you create a folder on the More Apps
screen into which you can put apps.
1.
On the More Apps screen, use the ▲► buttons to
go to
Options
at the top of the screen, and then
press the
E
button.
2.
Select
Create Folder
, and then press the
E
button. The Set Folder Name pop-up appears.
3.
Press the
E
button. The keyboard appears.
4.
Select the
Clear
button on the right side, and then
press the
E
button to remove Folder 1 from the
entry field. Then, using the keyboard, enter the
name you want to apply to the folder.
5.
When finished, select the
Done
button on the right
side, and then press the
E
button. The pop-up
reappears.
6.
Select
OK
, and then press the
E
button. The new
folder appears in the list of apps on the left side of
the screen.
HT-FS6200-XU_0529.indd 44
HT-FS6200-XU_0529.indd 44
2013-05-30 오전 10:57:11
2013-05-30 오전 10:57:11