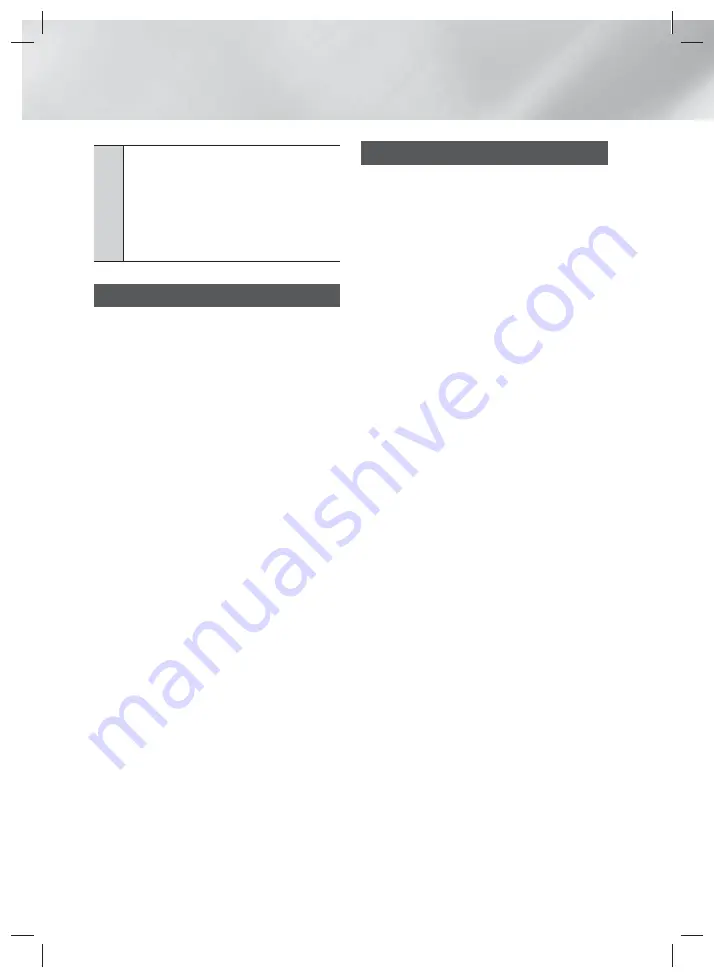
|
52
English
Network Services
2
Navigation Help
: Displays the remote control
buttons you can use to navigate in Web Browser.
•
GREEN (B)
: To display the Control Panel.
•
YELLOW (C)
: You can change the cursor to Link
Browsing mode or Pointer Browsing mode.
•
Tools
: To display Tools window.
•
Exit
: To return to the previous menu.
BD-LIVE™
Once the product is connected to your network,
you can enjoy various movie-related service
contents available on BD-LIVE compliant discs.
1 .
Attach a USB memory stick to the USB jack
on the front of the product, and then check
its remaining memory. The memory device
must have at least 1GB of free space to
accommodate the BD-LIVE services.
2 .
Select
Settings
on the Home screen, and
then press the
E
button.
3 .
Select
Network
, and then press the
E
button.
4 .
Select
BD-Live Settings
, and then press the
E
button.
5 .
Select
BD Data Management
, and then
press the
E
button.
6 .
Select
Select Device
, and then press the
E
button.
7 .
Select
USB
, and then press the
E
button.
8 .
Insert a Blu-ray Disc that supports BD-LIVE.
9 .
Select an item from the list of BD-LIVE service
contents provided by the disc manufacturer.
|
NOTE
|
The way you use BD-LIVE and the provided contents may
differ, depending on the disc manufacturer.
Using Disc to Digital
Access your movie collection via cloud storage
anytime, any place without your DVD disc.
Go to www.samsungsupport.com for more
detailed information.
|
NOTE
|
You can access the Disc to Digital function by pressing
the
Disc2Digital
button on your remote control.
Samsung may add additional applications for this feature
in the future.
HT-EM54C_ZA_0418-1(D2D).indd 52
HT-EM54C_ZA_0418-1(D2D).indd 52
2012-04-18 오전 11:48:40
2012-04-18 오전 11:48:40




























