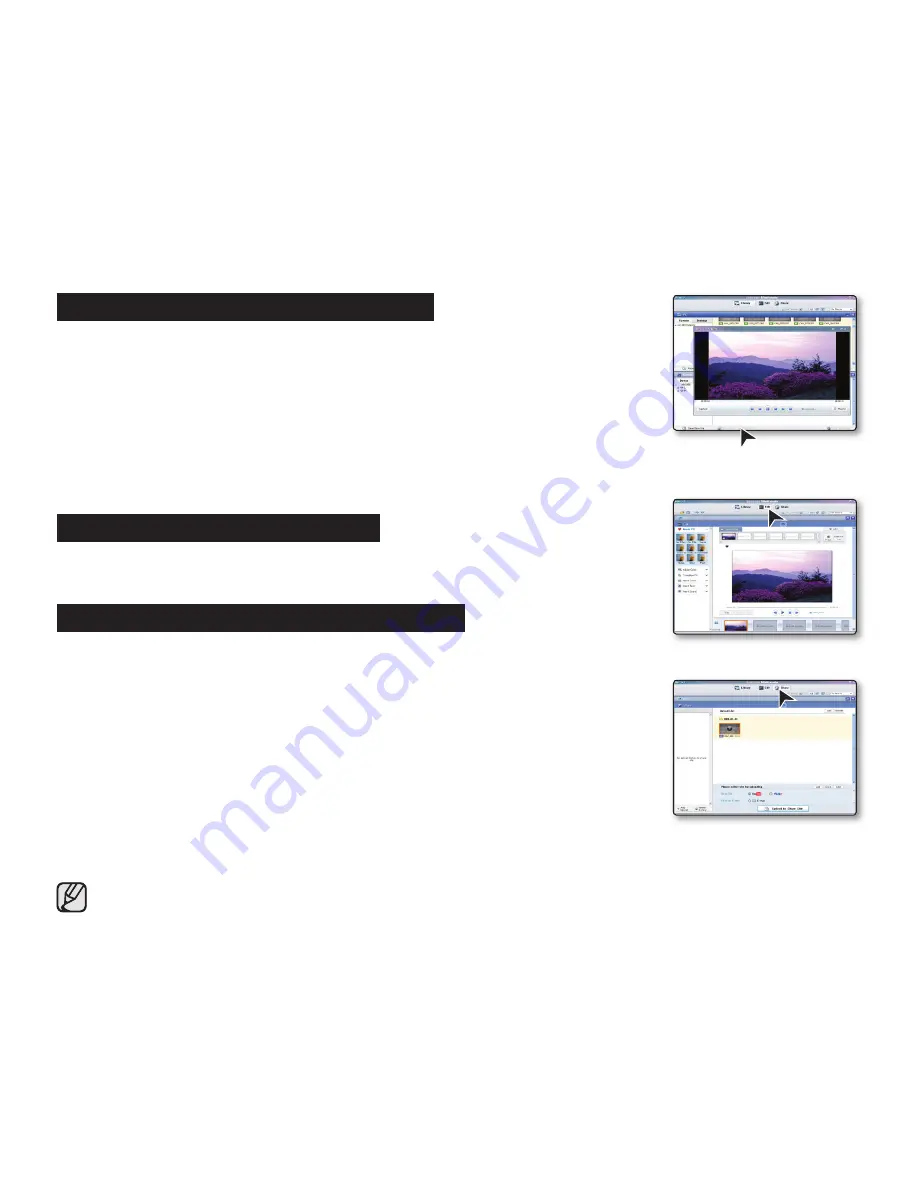
English _
109
Step 3. Playing back videos (or photos)
• You can play back recordings conveniently using the Intelli-studio application.
1.
Run the Intelli-studio program.
page 107
2.
Click the desired folder to display your recordings.
• Video (or photo) thumbnails appear on the screen, according to the selected
source.
3.
Select the video that you want to play, and then click the “
Player
” icon on the
bottom side of the screen.
• Playback starts and playback controls appear.
• You can also double-click the video (or photo) thumbnail to start playback.
Step 4. Editing videos (or photos)
With Intelli-studio, you can edit the videos or photos in various ways.
• Select the video (or photo) that you want to edit, and then click the “
EDIT
” icon.
Step 5. Sharing video/photo images online
Share your contents with the world, by uploading photos, slideshows and videos
directly to a Web site with one click.
1.
Click the “
SHARE
” on the browser.
2.
Click the “
Add
” and move the video or photo (drag and drop) to the sharing
window for upload.
• The selected fi le appears on the sharing window.
3.
Click the website you would like to upload fi les to.
• You can choose the “YouTube
®
,” “Flickr
®
,” or the specifi ed website you want
to set for your uploading management.
4.
Click the “
Upload to Share Site
” to start uploading.
• A pop up window appears asking your ID and the password.
5.
Enter your web log-in information to access.
• Access to the web site contents can be limited depending on your web access environment.
For more information about Intelli-studio use, see the Help Guide by clicking
“Menu”
“Help.”
















































