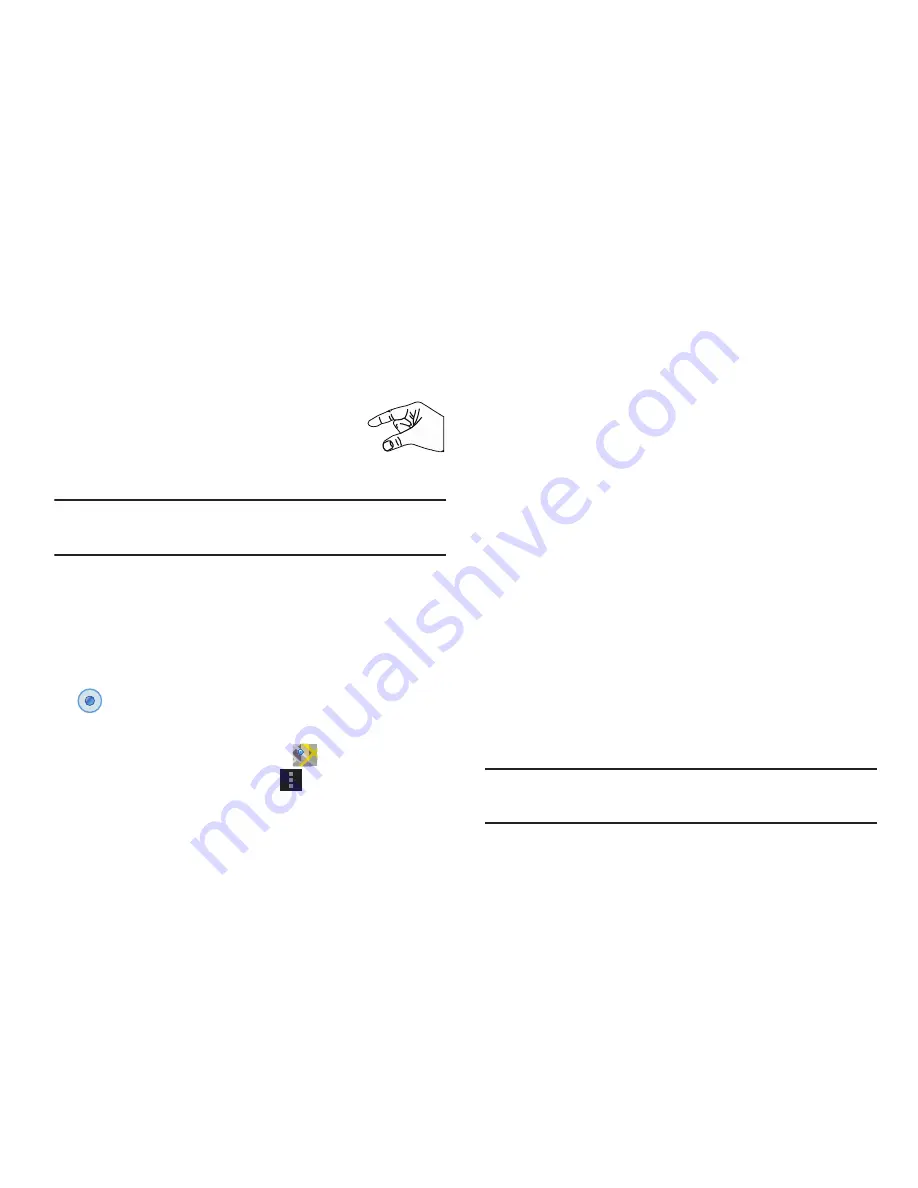
91
Navigating the Map
Zooming
•
Double-tap on the screen to zoom in.
•
Use two fingers, such as your index finger
and thumb, to zoom out by making an
inward pinch motion on the screen. To zoom
in, make an outward motion by sweeping your fingers out.
Tip:
For convenient browsing, you can rotate the device to
landscape mode.
Scrolling
•
Touch and drag on the screen to reposition the map in the display.
Touch
•
Touch an icon on the map to display information about the
location. For example, your location is indicated by a flashing
and a pop-up that displays your name.
Maps Menu
1.
From the Home screen, touch
Maps
.
2.
While viewing a map, touch
Menu
for these
options:
• Clear Map
: Remove search results from the map.
• Make available offline
: Download a map area that you can
view when your device is offline. To view a downloaded map,
touch
My Places
, which is described below.
• Local
: Launch the Local app. For more information, refer to
“Local”
on page 90. This option only displays in portrait
mode.
• Layers
: Enable or disable a map layer to display. Choose from
Traffic, Satellite, Terrain, Transit Lines, Latitude, My Maps,
Bicycling, or Wikipedia. This option only displays in portrait
mode.
• Join Latitude/Latitude
: Join Latitude, to share your location
with friends you choose and Google.
• My Places
: Displays a list of starred and recently viewed places
and offline maps.
• Offers
: Notifies you if there are interesting offers nearby.
• Settings
: Configure settings. For more information, refer to
“Maps Settings”
on page 93.
• Help
: Learn about Google maps.
Tip:
Local and Layers display in the Application Bar in
landscape mode.






























