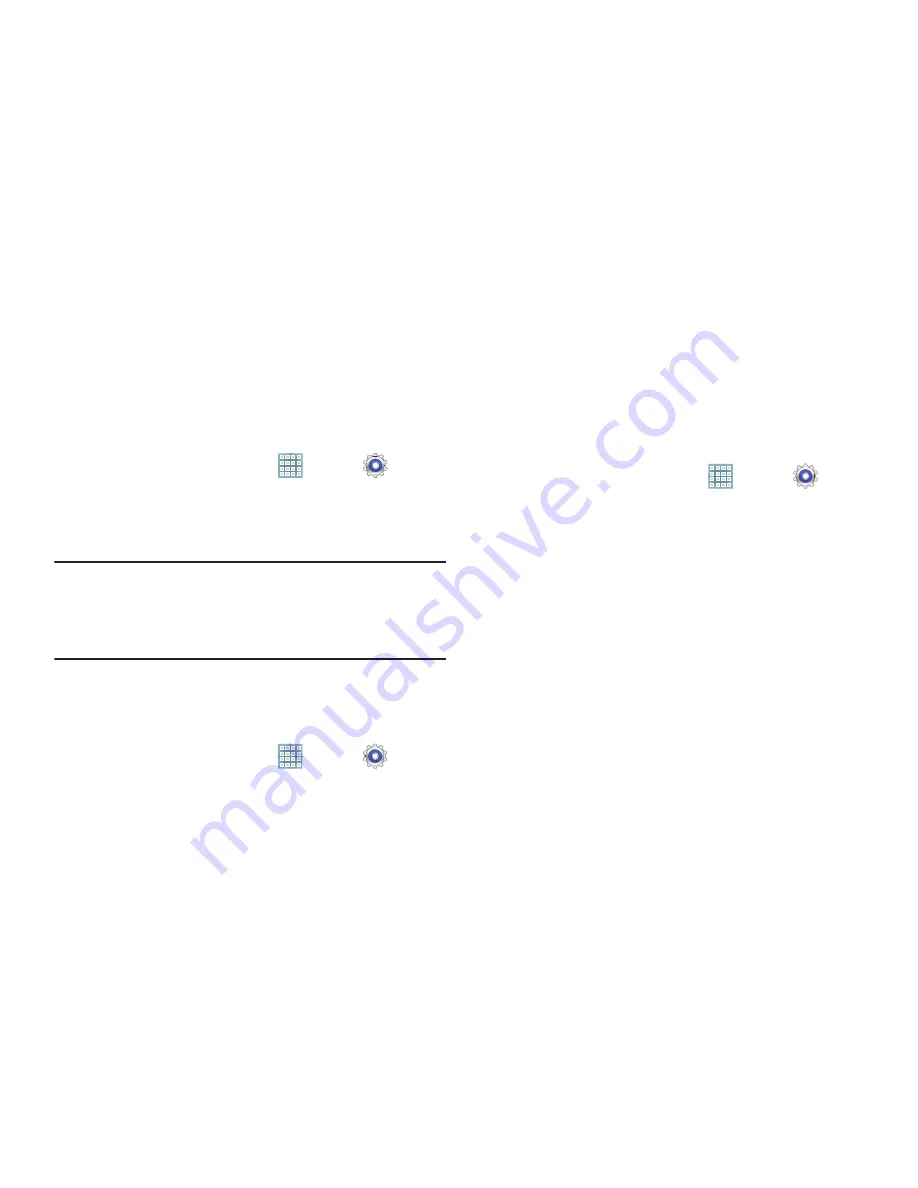
179
Auto-Rotate Screen
When this option is checked, the screen orientation changes
when you rotate the device. When this option is not checked,
the screen orientation locks in the current orientation
(landscape or portrait) and the orientation does not change
when you rotate the device.
1.
From a Home screen, touch
Apps
➔
Settings
➔
Display
.
2.
Touch
Auto-rotate screen
to enable or disable the
auto-rotate feature.
Tip:
Touch the Time in the System Bar to display the Quick
Settings pop-up. Touch
Screen rotation
to enable or
disable the auto-rotate feature. For more information,
refer to
“Quick Settings”
on page 26.
Font Style and Size
Set the font for screen displays and the size you want it to
display.
1.
From a Home screen, touch
Apps
➔
Settings
➔
Display
.
2.
Touch
Font style
then touch a font or touch
Get fonts
online
to browse and download a new font.
3.
Touch
Font size
and select a font size.
Quick Launch
The Quick Launch feature allows you to set multifunctional
softkey to open applications.
1.
From a Home screen, touch
Apps
➔
Settings
➔
Display
.
2.
Touch
Quick launch
.
3.
Touch
None
,
Screen capture
,
Applications
,
Search
, or
Camera
.
If you choose
Screen capture, touch the softkey to
capture an image of the current screen and edit the
image. Touch and hold to capture and add an image of
the current screen to the clipboard.
The screen image is saved in the /Root/sdcard/
Pictures/Screenshots folder. For more information,
refer to
“My Files”
on page 156.






























