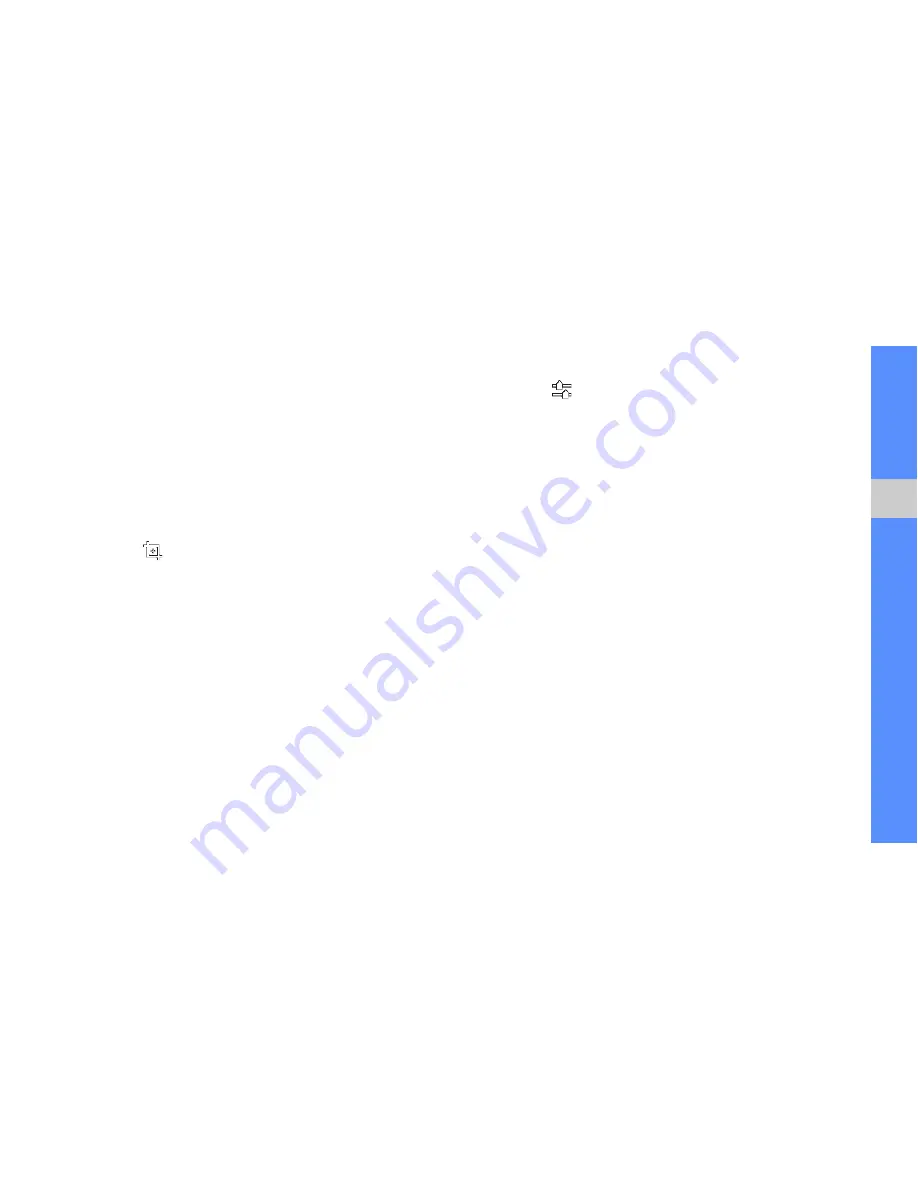
53
usi
n
g to
ols a
nd app
lica
tions
4. When you are finished, select
Files
→
Save as
.
5. Enter a new file name for the image and select
Save
.
Crop an image
1. Open an image to be edited. Refer to steps 1-3
in “Apply effects to images.”
2. Select .
3. Draw the rectangle over the area you want to
crop and select
Done
.
To reshape the rectangle, select
Shape
.
4. Save the edited image with a new file name.
Refer to steps 6-7 in “Apply effects to images.”
Adjust an image
1. Open an image to be edited, Refer to steps 1-3
in “Apply effects to images.”
2. Select
→
an adjustment option (brightness,
contrast, or colour).
To adjust the image automatically, select
Auto
level
.
3. Adjust the image as desired and select
Done
.
4. Save the edited image with a new file name.
Refer to steps 6-7 in “Apply effects to images.”
Insert a visual feature
1. Open an image to be edited. Refer to steps 1-3
in “Apply effects to images.”
2. Select
More
→
Insert
→
a visual feature (frame,
image, clip art, emoticon, or text).
3. Select a visual feature, or enter text and select
Save
.
4. Move or resize the visual feature or text and
select
Done
.
5. Save the edited image with a new file name.
Refer to steps 6-7 in “Apply effects to images.”
Содержание Genoa
Страница 1: ...GT C3510 user manual ...
Страница 74: ......






























