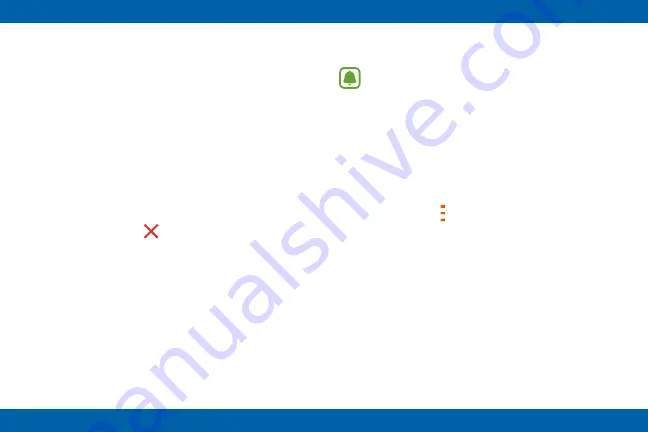
90
Find My Device
If you misplace the connected smartphone,
Gear S can help you find it.
1.
On Gear
: On the Apps screen, tap
Find My
Device
.
2.
On Gear
: Tap
Start
.
3.
On smartphone
: The smartphone plays
sounds and turns on the screen.
4.
On smartphone
: When you find the
smartphone, drag outside the large circle
on the smartphone, or tap
Stop
on the Gear S.
Viewing the Location of the Mobile Device
Note
: To use this feature, you must turn
on Share location on the smartphone.
While in Bluetooth connection mode
with the smartphone, open the Samsung
Gear app, and then tap
Settings
>
Share location
.
1.
On Gear
:
On the Apps screen, tap
Find My
Device
.
2.
On Gear:
Tap >
Locate device
.
3.
On Gear
: The address of the current location
of the smartphone displays. To display the
location on a map, tap
Show on map
.






























