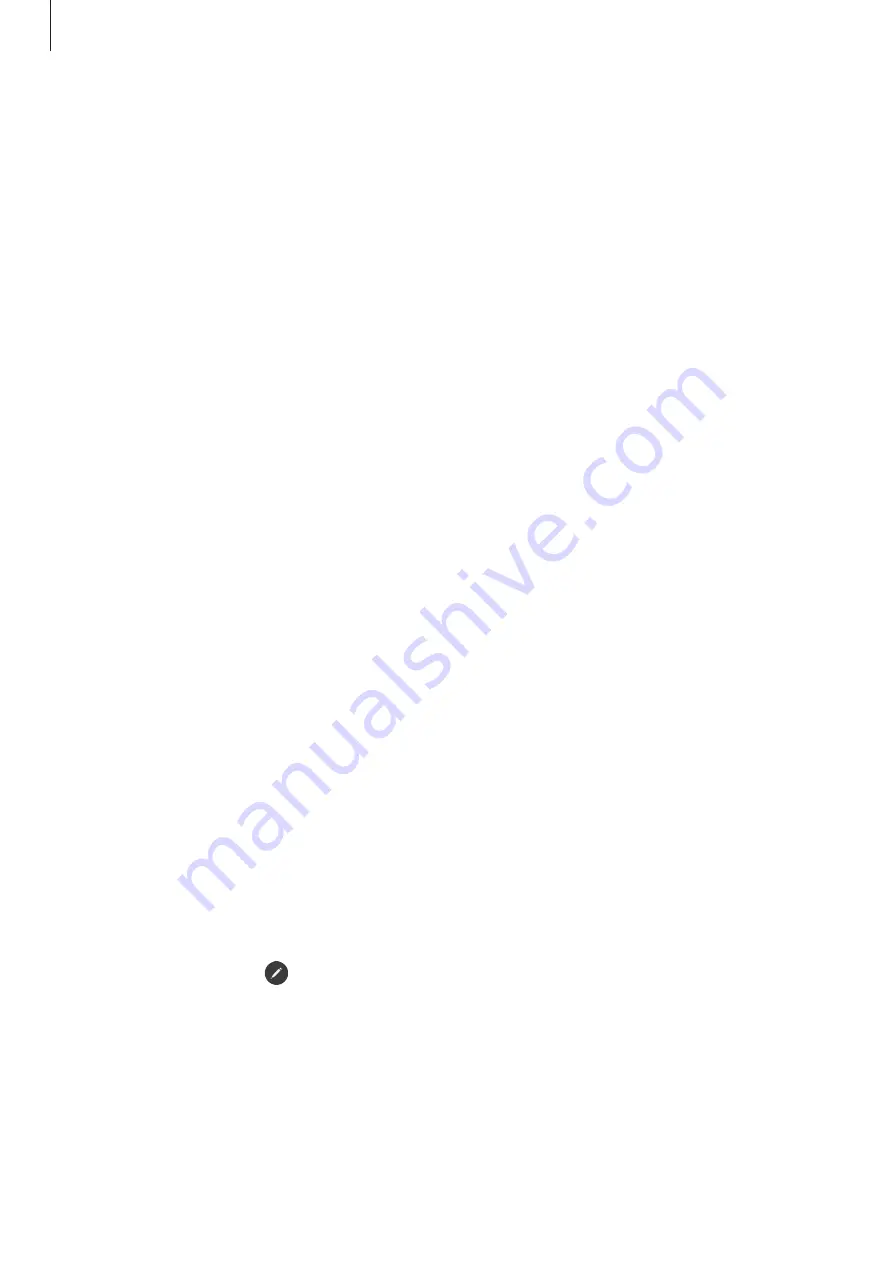
Apps and features
113
•
Create note
: Create notes in a pop-up window. You can also launch this feature by
double tapping the screen while pressing and holding the S Pen button. Refer to
•
View all notes
: Access all notes in the
Samsung Notes
app.
•
Smart select
: Use the S Pen to select an area and perform actions, such as sharing or
saving.
•
Screen write
: Capture screenshots to write or draw on them or crop an area from the
captured image. You can also capture the current content and the hidden content on
an elongated page, such as a webpage.
•
Live messages
: Instead of text message, create and send a unique message by
recording your actions while handwriting or drawing a live message and saving it as
an animated file.
•
AR Doodle
: Record fun videos with virtual handwriting or drawings on faces or
anywhere else. Refer to
for more information.
•
Translate
: Hover the S Pen over a word to translate it.
•
PENUP
: Post your artwork, check out others’ artwork, and get useful drawing tips.
•
Bixby Vision
: Use the Bixby Vision features to search for similar images, detect and
translate text, and more.
•
Magnify
: Hover the S Pen over an area of the screen to enlarge it.
•
Glance
: Reduce an app to a thumbnail and hover the S Pen over the thumbnail to
open the app in full screen.
•
Write on calendar
: Open the
Calendar
app and write or draw on the screen.
•
Colouring
: Add colours to images provided by PENUP using the S Pen.
•
Add
: Add shortcuts to frequently used apps to the Air command panel.
Air command icon
When the Air command panel is closed, the Air command icon will remain on the screen
for a short time. You can open the Air command panel by tapping the icon with the S Pen.
To move the icon, drag to a new location.
If the Air command icon does not appear after you hover the S Pen over the screen, open
Settings
, tap
Advanced features
→
S Pen
→
Air command
, and then tap the
Show Air
command icon
switch to turn it on.






























