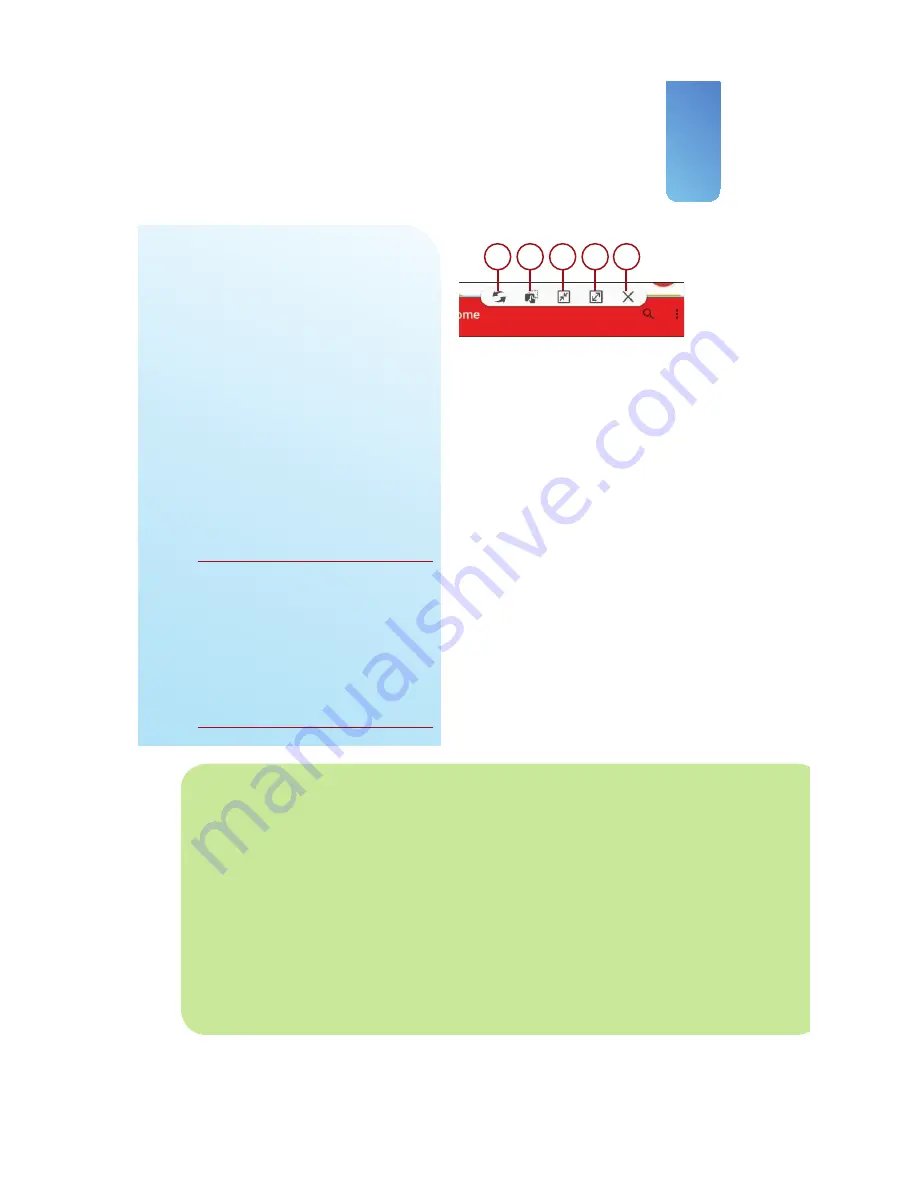
47
Fundamentals of Android 5.1.1 and TouchWiz
6.
Tap to swap the position of the
apps on the screen.
7.
Tap to enable dragging content
(such as text or an image) between
windows.
8.
Tap to minimize the selected app
to a small draggable circle on the
screen. A blue box indicates which
app is selected.
9.
Tap to maximize the selected app
to full screen. A blue box indicates
which app is selected.
10.
Tap to close the app in the selected
window. The selected app has a
blue box around its perimeter.
How To Tell Which App Is
Selected
When you have two apps open on the
screen at the same time, you can tell which
one is active by looking for a blue border
around the active app. It is important to
know which app is active when you are
using the controls in steps 8, 9, and 10.
6
8
7
9
10
>>>Go Further
MINIMIZED APPS
When you choose to minimize an app as shown in step 8, the app shrinks to a small
circle on the screen. You can drag the minimized app anywhere on the screen. If you
touch and hold the app, a trash can icon appears; drag the app to the trash can to close
the app. If you tap the minimized app, it enlarges to a pop-up window instead of maxi-
mizing back to its original window in the split screen. You can then continue working
on the app in its small window. When an app is in a pop-up window, you can resize it
by dragging the blue border around the app. Minimized and pop-up apps continue to
be shown no matter what screen you are on and what app you are running.
Содержание galaxy note 5
Страница 1: ......
Страница 16: ...This page intentionally left blank...
Страница 17: ......
Страница 64: ...This page intentionally left blank...
Страница 65: ...Tap to choose a new wallpaper Tap to choose where to use the wallpaper...
Страница 109: ...This page intentionally left blank...






























