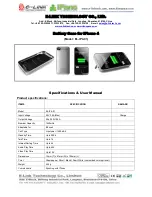38
Apps
Apps holds all applications installed on your device.
Applications that you download and install are also added to
Apps.
The Apps screen is like the Home screen, it consists of
panels that extend beyond the display width to provide more
space. Slide your finger horizontally across the screen to
scroll to the left or right side panels. As you scroll, the
indicator at the bottom of the display shows your current
position.
For more information about applications, see
“Applications”
on page 68.
You can place shortcuts to apps on the Home screen, for
quick access to the app. For more information, see
“Adding
Shortcuts from Apps”
on page 36.
1.
From the Home screen, touch
Apps
.
2.
Slide your finger left or right to scroll the Apps screens.
3.
Touch an icon to launch the application.
Entering Text
Your device uses a virtual QWERTY keyboard for text entry.
Use the keyboard to enter letters, punctuation, numbers, and
other characters into text entry fields or applications. Access
the keyboard by touching any text entry field.
You can also use voice input to speak your inputs.
The virtual QWERTY keyboard displays at the bottom of the
screen. By default, when you rotate the device, the screen
orientation updates to display the keyboard at the bottom of
the screen.
Text Input Methods
Your device offers three text input methods: Google voice
typing, Samsung keyboard, and Swype.
You can set a default text entry method in Settings. For more
information, see
“Keyboards and input methods”
on
page 155.
To choose a text input method at any time:
While entering text, touch and drag downward from the
top of the screen to display Notifications, then touch
Choose input method
.
Содержание Galaxy Note 2
Страница 1: ...User Guide ...