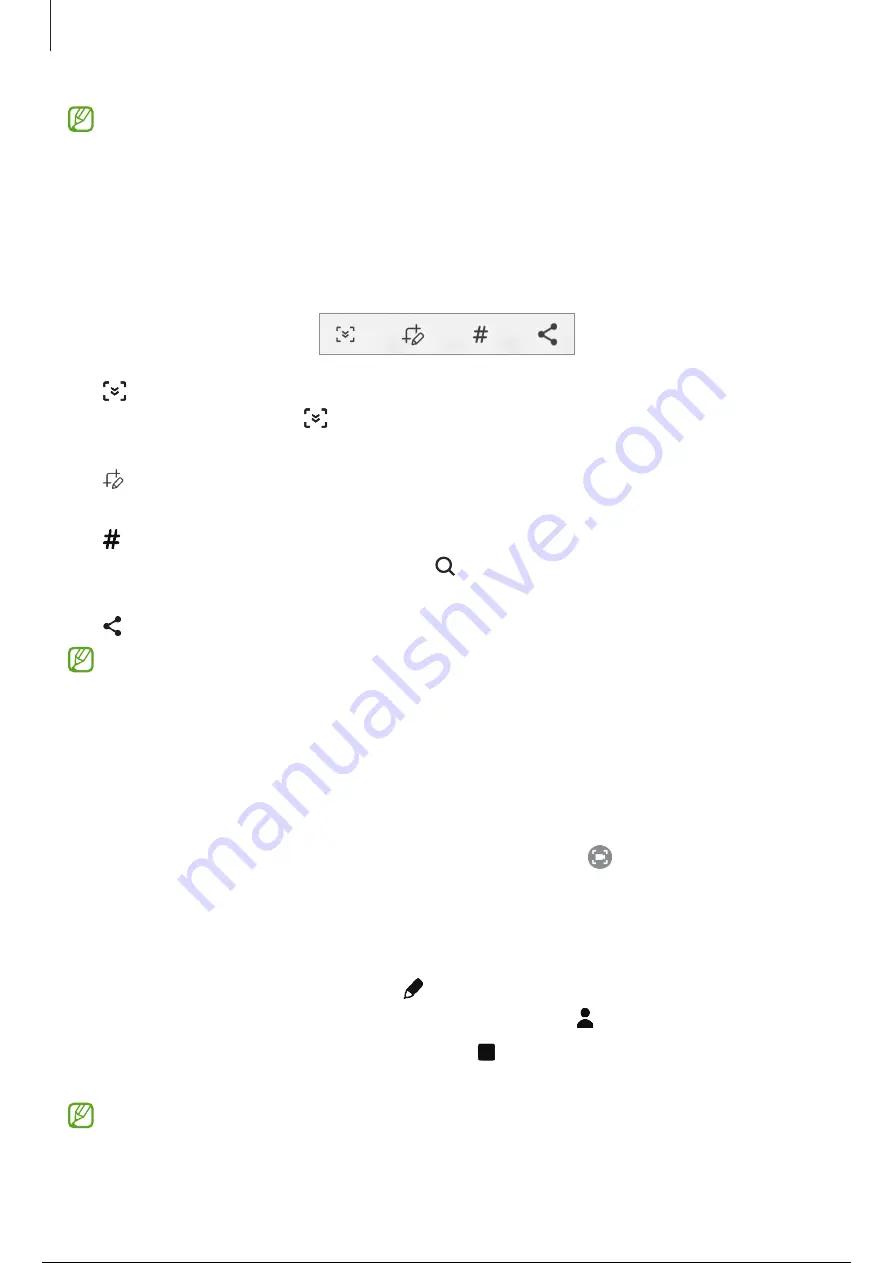
Getting started
29
•
It is not possible to capture a screenshot while using some apps and features.
•
If capturing a screenshot by swiping is not activated, launch the
Settings
app, tap
Advanced features
→
Motions and gestures
, and then tap the
Palm swipe to
capture
switch to activate it.
After capturing a screenshot, use the following options on the toolbar at the bottom of the
screen:
•
: Capture the current content and the hidden content on an elongated page, such as a
webpage. When you tap , the screen will automatically scroll down and more content
will be captured.
•
: Write or draw on the screenshot or crop a portion from the screenshot. You can view
the cropped area in
Gallery
.
•
: Add tags to the screenshot. To search for screenshots by tag, tap
Search
at the top of
the Apps screen and tap
Screenshots
→
. You can view the tags list and easily search
for the screenshot you want.
•
: Share the screenshot with others.
If the options are not visible on the captured screen, launch the
Settings
app, tap
Advanced features
→
Screenshots and screen recorder
, and then tap the
Screenshot
toolbar
switch to activate it.
Screen record
Record the screen while using your device.
1
Open the notification panel, swipe downwards, and then tap (
Screen recorder
) to
activate it.
2
Select a sound setting and tap
Start recording
.
After a countdown, recording will start.
•
To write or draw on the screen, tap .
•
To record the screen with a video overlay of yourself, tap .
3
When you are finished recording the video, tap .
You can view the video in
Gallery
.
To change the screen recorder settings, launch the
Settings
app and tap
Advanced
features
→
Screenshots and screen recorder
.
30 / 143
29 / 141
30 / 143
















































