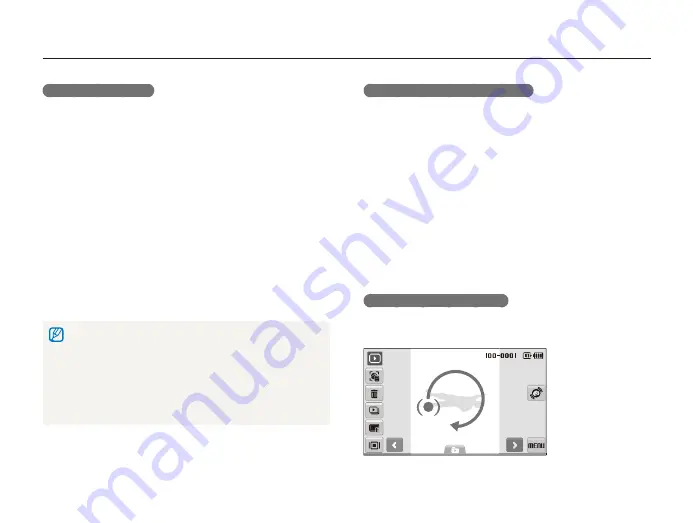
Playback/Editing
69
Playing back
Copying files to the memory card
You can copy files from the internal memory to a memory card.
In Playback mode, select
1
M
.
Select
2
.
Copy to Card
.
Select
3
Yes
to copy files.
Viewing photos
View a photo by changing the orientation by gesture or zooming
in on part of a photo or view photos as a slide show.
Rotating a photo by gesture
While viewing a single file, drag your finger as shown below to
rotate the photo 90°.
Using the recycle bin
If you activate the recycle bin, files you delete will be sent to the
recycle bin instead of being deleted permanently. This applies to
single files or selected files only–if you choose to delete all files,
those files will not be sent to the recycle bin.
To activate the recycle bin,
In Playback mode, select
1
M
.
Select
2
Recycle Bin
On
.
To restore files from the recycle bin,
In Playback mode, select
1
M
.
Select
2
Recycle Bin
Retrieve
.
This function does not work for videos or voice memos.
t
It may take longer to delete files when using the recycle bin function.
t
If you format the internal memory, all files in the recycle folder will be
t
deleted.
The recycle bin will hold up to 10 MB of files. Once you exceed the
t
10 MB limit, the camera asks you whether to empty the recycle bin.
Select
Yes
to empty the recycle bin or
No
to delete only the current
file.






























