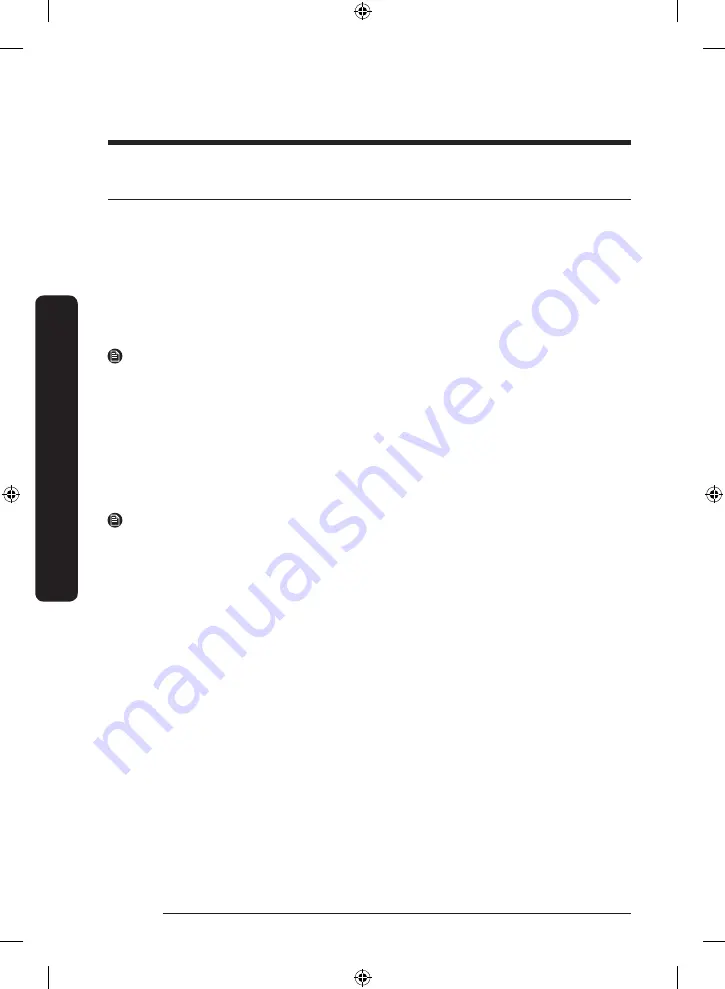
English
36
Oper
ations
Operations
SmartThings
Wi-Fi connection
On your smartphone, go to
Settings
, and then connect to your home Wi-Fi network.
Download
On an app market (Google Play Store, Apple App Store, Samsung Galaxy Apps), find the
SmartThings app using “SmartThings” as the search term. Download and install the app on
your device.
NOTE
• The SmartThigns app is designed for Android 8.0 or later, iOS 13.0 or later.
• For improved performance, the SmartThings app is subject to change without notice, or
discontinued support according to the manufacturer’s policy.
Log in
You must first log into SmartThings using your Samsung account. To create a new Samsung
account, follow the instructions on the app. You don’t need a separate app to create your
account.
NOTE
If you have a Samsung account, use the account to log in. A registered Samsung
smartphone user automatically logs in.
To register your device to SmartThings
1.
Make sure your smartphone is connected to a wireless network.
2.
Run
SmartThings
on your smartphone. iPhone users are required to provide the login
information each time they access the app.
3.
When a message of “A new device is found.”, select
Add
.
4.
If no message appears, and then select your dishwasher in a list of devices
available. If your dishwasher is not listed, select
Device Type
>
Specific Device Model
,
and then add your dishwasher manually.
5.
Follow the on screen instructions to complete the connection process for your
dishwasher. Press and hold
Smart Control
for more than 5 seconds until the “AP”
message appears on the display. Your dishwasher will be registered with the app.
6.
When the process is complete, your dishwasher will appear in the list of devices on
your SmartThings App.
7.
Tap the dishwasher icon to open the dishwasher page.
8.
When a network connection is established, the Wi-Fi icon lights up on your dishwasher.
DW5000C_DW80CB507012AA_DD68-00261A-00_EN_FULL.indd 36
2023-03-24 12:21:11
















































